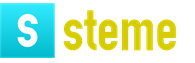Изходяща честотна лента tp връзка. Ограничаване на интернет през рутер. Ограничаване на скоростта на интернет в рутерите на TP-Link. Задаваме настройките за честотна лента за Wi-Fi клиента по IP адрес. Защита срещу промяна на MAC адреса на клиента
Здравейте, сега нека да разгледаме влиянието на броя на свързаните устройства върху скоростта и стабилността на интернет услугата.
Ако устройството ви консумира активно трафик (текут изтегляния, торенти и т.н.), скоростта на други устройства, свързани към рутера, ще спадне значително, тъй като входящата скорост се разделя между всички устройства. Колкото повече устройства активно консумират трафик, толкова по-ниска е оставащата честотна лента за други устройства. Например индикатори за проверка на скоростта на интернет на компютър без натоварване:
А това е скоростта на интернет с работещ торент и интерактивна телевизия:

Както можете да видите, скоростта на интернет трябва да се провери без натоварване на мрежата.
Ако имате устройство, за което искате да гарантирате определена минимална скорост при тежки условия на натоварване, можете да запазите фиксирана честотна лента за това устройство в настройките на рутера. Нека вземем пример за запазване на канал за Smart HD тунер, който изисква следното за нормална работа:
- от 10 Mbit/s – входяща скорост
- от 1 Mbit/s – изходяща скорост
Използвайки примера на рутер TP-Link:
Отворете интернет браузър (Google Chrome; Mozilla Firefox; Opera; Internet Explorer; Safari) в адресната лента (не в лентата за търсене!) въведете 192.168.0.1 и натиснете Enter

- Влизам: администратор
- парола: администратор

В лявото меню изберете DHCPизберете следващ Резервация на адрес.Натисни бутона Добавете нов.

MAC адрес Трябва да посочите MAC адреса на приемника Smart HD. Посочено е на стикера на конзолата, по-нататък в полето Запазен IP адрестрябва да напишете адреса в диапазона 192.168.0.200-192.168.0.254. Щракнете върху бутона Запиши

Поставете отметка Активирайте контрола на честотната лента,тогава изберете Друг. Скоросттрябва да посочите 100 000 Kbps и да щракнете Запазване

След това отиваме на Списък с правилаи натиснете Добави нов.

Диапазон на IP адреси 192.168.0.100-192.168.0.199.
Посочете максималната честотна лента:
- Изходяща честотна лента: 99000
- Входяща честотна лента: 90000

След горните стъпки на Smart HD тунера ще бъде определена гарантирана скорост, необходима за работата на приемника. На останалите устройства ще бъдат разпределени скорости от 90 Mbit/s за приемане и 99 Mbit/s за предаване.
Повечето съвременни рутери на TP-Link могат да ограничат скоростта на връзката. Тази функция се нарича още оформяне или оформяне. В тази статия ще видите как да конфигурирате ограничаване на скоростта в рутери на TP-Link.
Единно ограничение на скоростта за всички клиенти
В този раздел ще разгледаме ситуация, при която всички свързани потребители трябва да зададат една и съща скорост на връзката.
Натисни бутона „Започнете проверката“.

След като измерим скоростта, получаваме резултатите. Те трябва приблизително да съответстват на скоростта, която сте посочили в ограниченията на клиента.

Ограничението на скоростта работи за нашия клиент.
По същия начин добавяме ограничения за други клиенти.
Защита срещу промяна на MAC адреса на клиента
Ограниченията на скоростта ще работят за всеки безжичен клиент, за който сте присвоили IP адрес на MAC адрес. Въпреки това, ако клиентът промени MAC адреса на своя мрежов адаптер, той може да попадне в общите ограничения на скоростта на рутера, т.е. получите достъп до максималната скорост на вашата интернет връзка.
За да предотвратите това да се случи, трябва да създадете списък с MAC адреси във вашия рутер, на които е разрешено да се свързват с рутера. Всички клиенти, които не са включени в списъка, няма да могат да се свържат с рутера.
Отидете в менюто Безжично - безжично MAC филтриранеи натиснете бутона Добави нов...

На първо място, трябва да добавите вашите безжични устройства, от които конфигурирате рутера. В противен случай, след прилагане на филтриране, няма да можете да се свържете с рутера.
В полето Мак адрес:въведете разрешения MAC адрес.
В полето Описание:посочете описанието на компютъра.
В полето Статус:трябва да бъдат избрани Активирайте.
Натисни бутона Запазванеза да запазите настройките.

В следващия прозорец активирайте филтриране по MAC адреси. Избирам Правила за филтриране - Разрешаванеи натиснете бутона Активирайте.

Сега само клиенти, чиито MAC адреси са включени в списъка с разрешени, ще могат да се свързват към рутера.
В тази статия ще разберем как да ограничите скоростта на интернет за вашите устройства, като настолен компютър, лаптоп, мобилен телефон, таблет, телевизор и др. Ще използваме модем ZXHN H208N и рутер TP-Link WR841N.
TP-Link WR841N е един от рутерите на TP-Link, които поддържат функцията.
Защо е необходим контрол на честотната лента?
Във вашата домашна мрежа скоростта на интернет не се споделя поравно между всички устройства. Това означава, че всеки компютър, работещ с торент клиент, онлайн видео, онлайн игра или друго мрежово приложение, ще повлияе на мрежовата работа на други компютри. Ако имате например 2 компютъра в домашната си мрежа и на един от тях стартирате торент клиент, за да изтеглите файл или видео, тогава на другия компютър най-вероятно скоростта на интернет ще бъде по-бавна.
Решението на този проблемможе да стане функция. Използвайки функцията за контрол на честотната лента, можем да посочим определена минимална или максимална честотна лента за всеки компютър. Да опитаме!
Етап 1
Първо, нека свържем модема ZXHN H208N и рутера TP-Link WR841N по същия начин, както на изображението по-долу. Червената стрелка показва мрежовия кабел, включен в настолния компютър. Ще конфигурираме TP-Link WR841N на този компютър. Самият модем ZXHN H208N е конфигуриран в режим на рутер. Също така свързваме модема и рутера, единият край на мрежовия кабел отива към порта „WAN“ в рутера, другият край на мрежовия кабел отива към порта „Lan 1 (Порт 1)“ на модема, в фигурата е жълта.
 Фигура 1 - Рутер TP-Link WR841N + модем ZXHN H208N
Фигура 1 - Рутер TP-Link WR841N + модем ZXHN H208N
Стъпка 2
За да влезем в настройките на рутера, на нашия компютър трябва да зададем правилните настройки на мрежовата карта автоматично (Фигура 2) или ръчно (Фигура 3).
 Фигура 2 - Компютърът ще получи IP адреси автоматично
Фигура 2 - Компютърът ще получи IP адреси автоматично
 Фигура 3 - Ръчно задаване на настройките на мрежовата карта на компютъра
Фигура 3 - Ръчно задаване на настройките на мрежовата карта на компютъра
Забележка:Можете да влезете в настройките на рутера TP-Link WR841N, без да свързвате мрежовия кабел. На гърба на рутера има информация за свързване към Wi-Fi мрежа. В този случай името на Wi-Fi мрежата: TP-LINK_C04E, ключът или паролата за свързване към нея: 17905817. 
Стъпка 3
Сега трябва да влезем в настройките на рутера. За да направите това, в браузъра (използвахме Google Chrome) пишем адреса на рутера - 192.168.0.1. Можете също да получите достъп до настройките на рутера на - http://tplinkwifi.net. Вход - admin, парола - admin.
 Фигура 4- Въвеждане на настройките на рутера
Фигура 4- Въвеждане на настройките на рутера
Стъпка 4
 Фигура 5 - Избор на типа WAN връзка
Фигура 5 - Избор на типа WAN връзка
Стъпка 5
След това в раздела за „контрол на честотната лента“ в подраздел „Параметри на контрол“ поставете отметка в полето „Активиране на контрол на честотната лента“, типът на линията е „Друго“, тук задаваме скоростта, която ни обещава доставчикът.
Например използваме тарифен план Ясна 10, който дава входящи скорости до 10 Mbit/s и изходящи скорости до 5 Mbit/s. Тъй като тази тарифа е свързана с обикновена телефония, но използваща IMS технология, изходящата скорост ще бъде ограничена от технологията на връзката, при идеална телефонна линия тя е 1,4 Mbit/s. В повечето случаи доставчикът ограничава изходящата скорост за обикновена телефонна линия до 0,5 Mbit / s (тарифите на линията "Domosed"). Следователно задаваме входящата скорост на 10 240 Kbps, а изходящата на 512 Kbps.
 Фигура 6 - Задаваме реалната интернет скорост, която ни дава доставчикът
Фигура 6 - Задаваме реалната интернет скорост, която ни дава доставчикът
Стъпка 6
Сега в подраздела „Списък с правила“ трябва да разграничим скоростта между устройствата в домашната мрежа. В подраздела „Списък с правила“ щракнете върху „Добавяне“, в прозореца, който се отваря, ще ограничим скоростта на интернет в нашата домашна мрежа.
 Фигура 7 - Създаване на правила за управление на честотната лента
Фигура 7 - Създаване на правила за управление на честотната лента
Нека създадем две правила.
Първо правило(Фигура 8) ще бъде валиден за устройство с IP адрес 192.168.0.2. В този случай това устройство е настолен компютър. Ограниченията на скоростта по нея ще бъдат както следва: входяща скорост - 1 Mbit/s, изходяща скорост - 256 Kbit/s, но ако няма други устройства в домашната ни мрежа, тогава максималната изходяща скорост ще бъде 512 Kbit/s използвани.
Второ правило(Фигура 9) ще бъде валиден за устройство с IP адрес 192.168.0.3. В случая това е мобилен телефон.Ограниченията на скоростта на него ще бъдат както следва: входяща скорост - 3 Mbit/s, изходяща - 256 Kbit/s, но ако в домашната ни мрежа няма други устройства, тогава максималната ще се използва изходяща скорост от 512 Kbit/s c.
IP адресът за нашите устройства може да бъде зададен ръчно в настройките на мрежовата карта на самите устройства. Освен това, като използвате функцията „Обвързване на IP и MAC адреси“ на рутера TP-Link WR841N, можете да се уверите, че на компютър или друго устройство с конкретен MAC адрес е определен конкретен IP адрес.
В таблицата са описани параметрите на полетата, които трябва да се попълнят.
| Параметър | Описание | |
|---|---|---|
| Диапазон на IP адреси | Можете да посочите един IP адрес или набор от IP адреси. След като зададете един IP адрес, този компютър ще получи разпределено количество честотна лента. Ако конфигурирате диапазон от IP адреси, всички компютри в този диапазон могат да споделят определената честотна лента. | Посочили сме IP адреса за конкретни 2 устройства. |
| Обхват на порта | Присвоени портове за TCP и UDP протокол. | Ако не знаете кой диапазон на портовете да изберете, поставете всичко от 1 до 65535. |
| протокол | Можете да изберете TCP, UDP или и двете. | Ако не знаете кой протокол да изберете, използвайте и двата. |
| Изходяща честотна лента | Максимална и минимална изходяща скорост за WAN порта. | |
| Входяща честотна лента | Максимална и минимална входяща скорост за WAN порта. | Диапазонът на изходящите скорости, който искаме да зададем на нашите устройства. |
 Фигура 8 - Първо правило за устройство с IP адрес 192.168.0.2
Фигура 8 - Първо правило за устройство с IP адрес 192.168.0.2
 Фигура 9 - Второ правило за устройство с IP адрес 192.168.0.3
Фигура 9 - Второ правило за устройство с IP адрес 192.168.0.3
Крайният резултат е таблица като тази.
 Фигура 10 - Обобщена таблица с правила за управление на интернет честотната лента
Фигура 10 - Обобщена таблица с правила за управление на интернет честотната лента
Устройствата също бяха свързани с помощта на техните MAC адреси към конкретни IP адреси.
 Фигура 11 - Свързване на устройства с помощта на техните MAC адреси към конкретни IP адреси
Фигура 11 - Свързване на устройства с помощта на техните MAC адреси към конкретни IP адреси
Стъпка 7
Сега нека проверим входящата и изходящата скорост, без да активираме функцията "Контрол на честотната лента".
 Фигура 12 - Проверка на скоростта на компютъра преди използване на функцията
Фигура 12 - Проверка на скоростта на компютъра преди използване на функцията
 Фигура 13 - Проверка на скоростта на компютъра преди използване на функцията
Фигура 13 - Проверка на скоростта на компютъра преди използване на функцията
 Фигура 14 - Проверете скоростта на вашия мобилен телефон, преди да използвате функцията
Фигура 14 - Проверете скоростта на вашия мобилен телефон, преди да използвате функцията
От резултатите от теста става ясно, че входящата скорост на компютъра е ~ 12 Mbit/s, изходящата скорост е ~ 0,6 Mbit/s. На мобилен телефон входящата скорост е ~ 10 Mbit/s, изходящата скорост е ~ 1 Mbit/s.
Стъпка 8
Нека проверим входящата и изходящата скорост с активирана функция "Контрол на честотната лента".
 Фигура 15 - Проверка на скоростта на компютъра с помощта на функцията "Контрол на честотната лента".
Фигура 15 - Проверка на скоростта на компютъра с помощта на функцията "Контрол на честотната лента".
 Фигура 16 - Проверка на скоростта на компютъра с помощта на функцията "Контрол на честотната лента".
Фигура 16 - Проверка на скоростта на компютъра с помощта на функцията "Контрол на честотната лента".
 Фигура 17 - Проверка на скоростта на мобилен телефон с помощта на функцията "Контрол на честотната лента".
Фигура 17 - Проверка на скоростта на мобилен телефон с помощта на функцията "Контрол на честотната лента". Виждаме, че скоростта на интернет на компютъра и мобилния телефон се е променила в съответствие с правилата, които сме задали на рутера TP-Link WR841N.
От резултатите от теста става ясно, че на компютъра (ip адрес 192.168.0.2) входящата скорост е ~ 1 Mbit/s, изходящата скорост е ~ 0,5 Mbit/s. На мобилен телефон (ip адрес 192.168.0.3) входящата скорост е ~3 Mbps, изходящата скорост е ~0,5 Mbps.
ВНИМАНИЕ!Функцията "Контрол на честотната лента" ще работи само за онези устройства, които са свързани специално към рутера TP-Link WR841N, както чрез кабел, така и чрез безжична мрежа. Функцията няма да се прилага за устройства, свързани към модема.
След като е свързал и конфигурирал мрежов комбайн или рутер, потребителят може да стигне до извода, че предварително завършените основни настройки не са достатъчни за него. Да приемем, че връзката с доставчика работи и всички абонати на LAN редовно имат достъп до интернет. В този случай може да възникне въпросът как да се ограничи скоростта на рутера за конкретен потребител, което обикновено се прави, за да се раздели трафикът поравно. Всъщност винаги можете да ограничите трафика, като използвате MAC адреса на абонатното устройство. В същото време ще остане възможно да се посочи IP адрес или диапазон от адреси, за които ще се прилага предварително зададено ограничение на скоростта. Нека разгледаме и двата метода, техните предимства и недостатъци.
Интернет разпространение
Интерфейс на устройството
Опция, която отговаря на въпросната задача, обикновено се предоставя в интерфейса на всеки рутер. Примерите по-долу използват GUI на устройства TP-Link. Всъщност уеб интерфейсът на тази компания не е от най-простите, но е много добре структуриран. Трябва да зададем лимит за приемане и предаване на данни, но не за всички абонати наведнъж, а за конкретен абонат. След това отиваме в група от раздели, наречени „Контрол на честотната лента“:

Контрол на честотната лента
В раздела „Настройки за контрол“, който се отваря първо, скоростта на обмен се настройва за всички наведнъж, тоест честотната лента на интернет канала. Задайте стойността на скоростта на изтегляне (Ingress) и стойността на скоростта на качване на данни (Egress), след което щракнете върху „Запазване“.
Местно ограничение на скоростта
Тук ще ограничим скоростта на обмен на данни за конкретен абонат. Рутерът може да идентифицира свързаното към него устройство по MAC адрес и след това скоростта ще бъде намалена специално за избраното устройство.
В същото време можете да зададете правило, според което ограничението на скоростта ще се прилага за конкретен IP адрес или набор от тях. Вторият метод се използва по-често, както следва: целият диапазон, с който работи DHCP сървърът, се посочва като IP адреси. Е, тези потребители, за които ограничението не важи, трябва да използват статични IP адреси, които не принадлежат към обхвата на DHCP сървъра. Това е пример, а не препоръка. Да преминем към настройките.
Идентификация по хардуерен адрес
И така, решихте, че ще бъде по-лесно да идентифицирате абонат по MAC адрес, а не по IP, и трябва да зададете ограничение на скоростта за него. Няколко съвета как да разберете MAC адреса.

Раздел „Списък на DHCP клиенти“.
- Ако абонатът е свързан към мрежов харвестер, отворете раздела „DHCP Client List“ и намерете този, от който се нуждаете
- Ако говорим за компютър, вижте MAC стойността в „Статус“ на връзката (отидете на „Поддръжка“ -> „Подробности“)
- На корпуса на смартфони и някои други устройства има стикер, където MAC адресът е ясно отпечатан.
Запишете желаната стойност на лист хартия, тъй като ще трябва да я въведете от клавиатурата. Ако не възникнат затруднения, преминете към следващата стъпка.
Докато сте в групата раздели „DHCP“, щракнете върху връзката „Резервация на адрес“:

Резервация на адрес
Щракнете върху бутона „Добавяне на нов“. В полето, което се появява в горната част, ще въведете необходимия MAC адрес. Е, долното поле е предназначено за задаване на IP адреса (използвайте всяка стойност от диапазона „локална зона“). Най-безопасният вариант е да зададете IP адреса, който вече е бил присвоен на устройството (вижте раздела „DHCP Client List“). След като проверите дали е избрано Enabled в списъка Status, щракнете Save. Рутерът ще се рестартира.
Остава последният етап. Отворете раздела „Контрол на честотната лента“ -> „Списък с правила“. Тук трябва да кликнете върху „Добавяне на нов“:

В полето „IP Range“ въвеждате IP адреса, който е бил зададен на устройството в предишната стъпка:

Въвеждане на IP адрес
Разбира се, трябва да попълните полетата „Engress Bandwidth“ и „Ingress Bandwidth“ (едни и същи стойности на ограничение на скоростта), след което щракнете върху „Save“. Можете да проверите дали скоростта на изтегляне и качване вече е ограничена и само за един абонат.
Ние използваме набор от IP адреси
По-горе разгледахме как да ограничим скоростта за конкретно локално устройство. Но можете да го ограничите за цял набор от устройства. В този случай можете дори да посочите, че ограничението важи за всички абонати, получаващи адрес чрез DHCP. Последният от методите е разгледан по-долу.
Нека разберем какъв диапазон от адреси се използва за автоматично издаване. Отворете раздела „DHCP Settings“ и вижте какви са стойностите „Start IP“ и „End IP“:


Както можете да видите, тук няма нищо сложно, просто използвахме същите числа, както са посочени в настройките на DHCP, и посочихме същия диапазон от адреси.
Не забравяйте, че във всеки от разделите щракнете върху „Запазване“ и едва тогава промените влизат в сила.
Ако ограничението, както е посочено по-горе, се прилага за целия обхват на DHCP сървъра, тогава можете да продължите по следния начин. Вие конфигурирате всяко ново локално устройство автоматично да получава маска и адрес, ако скоростта му трябва да бъде ограничена. И ако това не е необходимо, тогава задайте на мрежовата карта маска с последната нула, както и адрес като 192.168.1.X, където "X" принадлежи към интервала 2-99 или 200-255. Показаните цифри са правилни за нашия пример.
Безжична мрежа, ограничение на скоростта
Всичко казано по-горе се отнася както за кабелния LAN сегмент, така и за Wi-Fi сегмента. Тоест, рутерът не прави разлика между кабелни и безжични абонати, когато става въпрос за ограничаване на трафика. Но най-често в "Разширени безжични настройки" ще има настройка, наречена "TX Rate". Като зададете изрично стойността му, вие ще ограничите скоростта на приемане (което означава трансфер на данни в посока от рутера).
В допълнение към всичко, което вече беше обсъдено, можете да ограничите скоростта на излъчване на пакети Multicast в Wi-Fi мрежа. Такива пакети (мултикаст) се използват, когато абонатът гледа IPTV. Намерете съответния параметър в „Разширени настройки...“ и заменете стойността му. Нека веднага да отбележим, че всеки от параметрите, посочени в тази глава, не е задължително да присъства в интерфейса. Но някои мрежови комбайни осигуряват всичко това и просто няма други начини за регулиране на трафика. Приятно маршрутизиране!
Изчисляване на MAC с помощта на "Статистика"
Най-често потребителите на Wi-Fi рутери се чудят как да увеличат скоростта на интернет през безжична мрежа. И по тази тема вече написах отделна статия, която можете да видите тук. Но често има ситуации, когато трябва да ограничите скоростта на интернет на рутера. И в тази статия ще покажа подробно как да ограничите скоростта на вашата интернет връзка на рутери TP-LINK. Ще разгледаме два случая: ограничаване на скоростта на връзката за абсолютно всички устройства и ограничаване на скоростта за някои устройства. Например за няколко компютъра, телефон, таблет и др.
Важен момент:Ако имате някаква публична мрежа, може би дори не защитена с парола, за която трябва да зададете максимално ограничение на скоростта, тогава най-добре е да използвате функцията за мрежа за гости. Ако вашият TP-LINK рутер има възможност да стартира Wi-Fi мрежа за гости. Факт е, че в допълнение към основната мрежа, ние пускаме мрежа за гости, която ще бъде напълно изолирана от основната мрежа, и поставяме ограничение на скоростта за мрежата за гости. И това ограничение ще важи за всички устройства, които ще бъдат свързани към Wi-Fi за гости. Написах подробно как да настроя всичко това в статията: настройка на Wi-Fi мрежа за гости на рутер Tp-Link.
Това е много удобно, ако трябва да организирате достъп до интернет чрез Wi-Fi за клиенти в кафене, офис, магазин, автосервиз и т.н. Ние просто стартираме мрежа за гости и задаваме ограничението на скоростта в настройките на рутера TP-LINK.
Е, ако имате домашна Wi-Fi мрежа и искате да принудите някой клиент да намали скоростта на интернет връзката (палави деца, съсед, който трябваше да даде достъп до Wi-Fi :)), след това следвайте инструкциите по-долу и ще успеете.
Активирайте функцията за контрол на честотната лента на TP-LINK
Преди да продължим с настройката, трябва да активираме функцията за контрол на честотната лента и да зададем изходящата и входящата скорост, която предоставя нашият интернет доставчик.
Отидете в настройките на рутера. В браузъра отидете на адреса 192.168.1.1 , или 192.168.0.1 . Или вижте подробности инструкции за въвеждане на настройките на рутери TP-LINK. В зависимост от модела и версията на фърмуера настройките може да се различават. Освен това много настройки са на английски, докато други са на руски. Ще направя екранни снимки в английската версия, но също така ще напиша имената на елементите от менюто на руски. Ще проверя всичко на рутера Tp-Link Archer C20i.
В настройките на рутера трябва да отворите раздела „Контрол на честотната лента“, поставете отметка в квадратчето до „Активиране на контрола на честотната лента“ (Активиране на контрола на честотната лента).
Може също да се наложи да изберете Тип линия. Поставяме „Други“ (Други).
Задайте максимална скорост: изходяща (от устройство към интернет), и входящи (когато изтегляме нещо от интернет на компютър). Това е скоростта, която вашият интернет доставчик ви предоставя. Например, ако доставчикът дава 20 Mbit/s за изтегляне и качване, тогава трябва да конвертираме тези 20 Mbit/s в Kbit/s и да ги посочим в съответните полета. Преводът е много прост: 20 Mbit/s * на 1024 Kbit/s = 20480 Kbit/s.
Сега остава само да зададем настройките за ограничение на скоростта, от които се нуждаем. Както писах по-горе, ще разгледаме настройките за ограничения за всички устройства, които са свързани към рутера, и само за определени устройства по IP адрес.
Ограничаване на скоростта на интернет за някои устройства на рутера TP-LINK
В настройките на рутера можете да зададете максималната скорост за всяко устройство. Тези настройки са обвързани с IP адрес. Следователно, първо трябва да обвържем IP адреса с MAC адреса на устройството, за което искаме да ограничим скоростта. Това е необходимо, за да се гарантира, че определено устройство винаги получава един и същ IP адрес, за който ще бъдат зададени настройки за честотна лента.
За да свържете IP адрес с MAC адреса на устройството, трябва да отидете в раздела „DHCP“ – „DHCP Clients List“ (DHCP списък с клиенти). Там ще видите списък с устройства, които в момента са свързани към рутера. Трябва да погледнем и копираме MAC адреса на желаното устройство. Можете също да обърнете внимание на IP адреса, който в момента е присвоен на устройството.

Ако устройството, за което трябва да зададете настройки за честотна лента, в момента не е свързано към рутера, тогава MAC адресът може да бъде намерен в настройките, някъде в секцията „За устройството“ (ако е мобилно устройство). И ако имате компютър, вижте тази статия.
Вече знаем MAC адреса на устройството, от което се нуждаете. Отидете в раздела „DHCP“ – „Резервиране на адрес“. (Резервация на адрес). Въведете MAC адреса на нашето устройство. След това посочете IP адреса, който ще бъде присвоен на това устройство (можете да използвате адреса от страницата „DHCP Clients List“), или например посочете 192.168.0.120 (ако IP адресът на вашия рутер е 192.168.1.1, тогава адресът ще бъде 192.168.1.120). Задайте състоянието на „Активирано“ и запазете настройките.

По този начин можете да свържете необходимия брой устройства. Или изтрийте/редактирайте създаденото правило. Основното нещо е да запомните IP адреса, който сме задали. Ще го използваме, за да зададем максималната скорост за това устройство.
Задайте настройките за честотна лента за Wi-Fi клиента по IP адрес
style=»display:block; подравняване на текст: център;"
data-ad-layout=”in-article”
data-ad-format=”fluid”
data-ad-slot=”5259613198″>
Отидете в раздела „Контрол на честотната лента“. (Контрол на честотната лента). И за да създадете ново правило, щракнете върху бутона „Добавяне на ново“.
На някои рутери (версии на фърмуера)трябва да отворите раздела „Контрол на честотната лента“ – „Списък с правила“ и да кликнете върху бутона „Добавяне...“.

Ще се появи прозорец, в който трябва да зададете някои параметри:
- Поставете отметка в квадратчето до Активиране.
- В полето IP обхватрегистрираме IP адреса, който сме запазили за устройството.
- Поле Диапазон на пристанищетооставете го празно.
- протокол- Избери всички".
- Приоритет (този елемент може да не съществува). Стойността по подразбиране е 5, мисля, че можем да го оставим така.
- Изходяща честотна лента (скорост на изходящ трафик)– задайте минималната стойност (Зададох го на 1, със стойност 0 правилото не се създава), добре, ние посочваме максималната изходяща скорост за това устройство. Например, зададох го на 1 Mbit/s (това е 1024 Kbit/s).
- Входяща честотна лента (входяща скорост)Ние също така задаваме минималната скорост и максималната скорост за конкретно устройство. Това е скоростта, с която устройството ще получава информация от интернет. Настроих го на 5 Mbit/s.
Запазете създаденото правило, като щракнете върху бутона „Запазване“.

Ще видите създаденото правило. Можете да го редактирате, изберете и изтриете или да създадете друго правило. Например, за да ограничите скоростта на връзката на други устройства.

Това е всичко, като използвате тази схема, можете да зададете максималната скорост за почти всяко устройство, което се свързва с вашия рутер. За да проверите резултата, просто проверете скоростта на интернет на устройството, за което сте създали правилото. Вече писах за как да проверите скоростта на интернет връзката.
Как да ограничите скоростта на Wi-Fi мрежа за всички устройства?
Може да се наложи да зададете ограничението не за конкретни устройства, а за всички клиенти, които са свързани към рутера TP-LINK. Много лесно се прави. Първо отидете в раздела „DHCP“ и вижте какъв диапазон от IP адреси е зададен там. Можете да ги запомните или да ги копирате.

След това трябва да създадем ново правило, както показах по-горе. В раздела „Контрол на честотната лента“. (или „Контрол на честотната лента“ – „Списък с правила“)Кликнете върху бутона „Добавяне на нов“ или „Добавяне“.
Посочваме диапазона от IP адреси, които разгледахме в раздела „DHCP“, и посочваме максималната изходяща и входяща скорост. Нека спазваме правилото.

Сега, когато се свързват, устройствата ще получат IP адрес от диапазона, посочен в настройките на DHCP сървъра, и правилото, което създадохме в настройките за контрол на честотната лента, ще бъде приложено към тях.
Подобни статии
-
Възможно ли е забавяне на менструацията с тинктура от воден пипер?
При обилна менструация жените търсят ефективни лечения. Една от тях са народните рецепти. Най-популярна при обилна менструация е тинктурата от воден пипер. Бързо облекчава болката и спазмите, значително облекчава...
-
Creon - инструкции за употреба
Ензимните препарати се използват широко при заболявания и патологични състояния, свързани с екзокринна недостатъчност на панкреаса. При здрави хора този орган произвежда ензими в достатъчни количества...
-
Защо устните се напукват и какво да правя с това?
Напуканите устни се появяват поради намален имунитет или дехидратация на кожата. Може да има много причини за такова разстройство, най-важното е да знаете как да проведете ефективно лечение, за да избегнете усложнения.На устните има чувствителен тънък слой...
-
Никофлекс мехлем: инструкции за употреба и за какво е необходим, цена, прегледи, аналози, за какво помага Никофлекс
Никофлекс маз съдържа 7,5 mg капсаицин, 4500 mg етилен гликол салицилат и 1000 mg етил никотинат. Лекарството се предлага под формата на мехлем, 50 g в една алуминиева тръба, която се поставя в картонени опаковки. Приложение...
-
Сухи лакти - причини и лечение на "прост" проблем
Сухите, груби лакти на пръв поглед изглеждат безвреден и незначителен проблем. Но, за съжаление, това не е така. Състоянието на кожата на лактите може да сигнализира за развитието на скрито заболяване, което присъства в тялото. Хората, страдащи...
-
Симптоми и причини за следродилна депресия Колко дълго може да продължи следродилната депресия?
Докато съпругът й се гордее с новото попълнение, близките й са трогнати от диплите, а приятелите й затварят телефона с поздравления, родилката внезапно осъзнава, че емоциите й са съвсем други. Днес списание “Заедно с теб” улови...