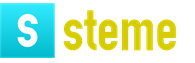Подсистемата „Електронно медицинско досие: амбулатория“ mis cauz (mislpu ru) е предназначена за. Автоматизирано работно място за лекар и медицинска сестра в поликлиника Разпечатване на протокол от медицински преглед
Най-новите разработки в информационните технологии днес намират своето приложение в различни области, включително медицината. Основната цел на въвеждането на автоматизирани работни станции за лекари е системното използване на ИТ методи, които се основават на цифрова обработка на данни, замяна на дългите процеси на „ръчно“ управление на данни и оптимизиране на рутинните операции.
Принципите на работа на автоматизираните работни места трябва да се основават на принципите на последователност, устойчивост, гъвкавост и ефективност. Това означава, че определено лекарско работно място е отделен участък от общата структурна мрежа, който може да се модернизира, като същевременно остава функционален, независим от външни или вътрешни въздействащи негативни фактори. Ефективността на използването на автоматизирани работни места предполага икономическата осъществимост на внедряването, ефективното преразпределение на функционалните отговорности между специалист и информационните технологии.
Автоматизираното лекарско работно място е комплекс от хардуерни, технически и софтуерни работни процеси, свързани с изпълнението на професионалните задължения на специалист. Основната цел на автоматизираното работно място е да улесни и ускори изпълнението на определен набор от задачи от лекаря.
Основни характеристики на работното място на лекаря
Функционалността, включена в автоматизираната работна станция на лекаря, може да се различава в зависимост от профила на специалиста, но основните задачи са основни:
- Поддържане на медицинска история в електронен вид, с възможност за разделяне на документа на амбулаторен, диспансерен, профилактичен и преглед на пациенти. Събиране, въвеждане и съхранение в базата данни на медицинска история, оплаквания, динамични промени в здравословното състояние на пациента.
- Записване на диагностично-лечебния процес, определяне на диагнозата по МКБ-10.
- Планиране на работа, прегледи, провеждане на профилактични мерки (имунизация, ваксинация и др.), следене за спазване на срокове.
- Изготвяне на индивидуални програми за преглед и лечение.
- Достъп до клинични протоколи за заболяване.
- Издаване на рецепти.
- Издаване на удостоверения за временна неработоспособност.
- Извеждане на необходимите данни на хартия.
Въвеждането, коригирането и запазването на информация се извършва от самия лекар, в режим на работен процес, в шаблонни форми.
За защита на системата от външна намеса е предвидена индивидуална идентификация за всеки лекар. Това може да бъде цифров подпис, парола или код за достъп.
Допълнителни функции на работната станция
За един лекар автоматизираното работно място е инструмент не само за автоматизиране на управлението на медицинските истории на всички негови пациенти, от първото посещение до изписването. Компютъризираната система за автоматизирано работно място се превръща във функционален помощник при поддържане на записи и обработка на информация, с възможност за виртуално взаимодействие с други лекари и специалисти, натрупване и запазване както на собствени знания, разработки и наблюдения, така и на специализирани данни, получени от колеги.
Наред с основните функции, автоматизираната работна станция на лекаря предоставя редица допълнителни функции:
- Достъп до справочна информация от бази данни на здравни заведения, Министерство на здравеопазването и медицински научни институции.
- Поддържане на различни справки, с възможност за генериране и групиране на информация по направления, звена на здравни заведения и отчетни периоди.
- Събиране на аналитични и статистически данни за групите пациенти - пенсионери, регистрирани като "Д", бенефициенти, хора с увреждания и др.
- Контрол на средствата, използвани в лечебния процес (хардуерни и лабораторни изследвания, медикаменти, наличност на места в диспансерите и др.).
Комуникационните възможности на автоматизираното работно място осигуряват бърз обмен на информация, изпращане на отчетна документация, а също така, ако има подходящи технически средства, ви позволяват да създавате и участвате във видеоконференции, консултации и др.
Хардуер и софтуер за лекарска работна станция
Основните хардуерни изисквания за автоматизирана лекарска работна станция са техническите и софтуерните компоненти. Така работната станция предполага наличието на следния хардуер:
- компютърен модул с различна системна архитектура, която е адаптирана към изпълнението на определени задачи от потребителя (мощност на процесора, видеокарта, количество RAM, ROM, инсталиране на инфрачервен порт, мрежова карта и др., ако е необходимо, се взема предвид);
- монитор с висока разделителна способност с диагонал най-малко 19 инча;
- периферни устройства за въвеждане на данни – клавиатура, мишка;
- устройства за извеждане на данни на хартия – принтер.
Работната станция на лекаря по правило е оборудвана с мрежови хардуерни инструменти за свързване с интернет ресурси и общата здравна система - модем, мрежов адаптер, мрежови комуникационни канали и др.
При необходимост работното място на лекаря се осигурява със специални устройства, като цифрова фото и видео камера, скенер и ADC.
Софтуерът за лекарска работна станция е набор от програми, които осигуряват ефективни изчислителни и организационни процеси. Софтуерът на автоматизираната работна станция на лекаря трябва да отговаря на следните изисквания:
- удобен потребителски интерфейс на програмата;
- ефективност на въвеждане на данни, с възможност за откриване на грешки;
- ускорено търсене и обработка на документи;
- обмен на информация между работни станции;
- възможност за персонализиране на програмата за конкретен потребител.
За лекарите е важно да не променят обичайния ритъм на работа, поради което обучението в уменията за използване на автоматизирано работно място не трябва да бъде продължително, трудоемко и да се провежда без изучаване на основите на програмирането и други специфични знания.
Използването на автоматизирана работна станция от лекар повишава ефективността на специалиста, увеличава времето за личен контакт с пациента и, като се има предвид професионалната заетост, улеснява процеса на подобряване на специализираните знания и повишаване на квалификацията.
УДК 62-503.51
ПРОЕКТИРАНЕ НА АВТОМАТИЗИРАНА РАБОТНА СТАНЦИЯ ЗА САНАТОРИАЛЕН ТЕРАПЕВТ
Заргарян Елена Валериевна 1, Заргарян Юрий Артурович 2, Мищенко Александър Сергеевич 3, Лимарева Наталия Викторовна 4
1 Южен федерален университет, д-р, доцент, катедра Автоматични системи за управление
2 Южен федерален университет, доктор, асистент, катедра Автоматични системи за управление
3 Южен федерален университет, студент в катедрата по системи за автоматично управление
4 Южен федерален университет, студент в катедрата по системи за автоматично управление
анотация
Тази статия разглежда разработеното софтуерно приложение за автоматизиране на работното място на санаториален терапевт. Разгледан е кратък преглед на средствата за проектиране на автоматизирани системи. Избран е Power Designer. Извършен е анализ на задачата. Разгледан е принципът на действие на създаденото софтуерно приложение за автоматизирана работна станция на санаториален терапевт.
ПРОЕКТИРАНЕ НА РАБОТА ТЕРАПЕВТ САНАТОРИУМ
Заргарян Елена Валерьевна 1, Заргарян Юрий Артурович 2, Мищенко Александър Сергеевич 3, Лимарева Наталия Викторовна 4
1 Южен федерален университет, доктор, асистент по катедра "Системи за автоматично управление".
2 Южен федерален университет, доктор на науките, асистент на катедра "Системи за автоматично управление".
3 Южен федерален университет, студент в катедра "Системи за автоматично управление".
4 Южен федерален университет, студент в катедра "Системи за автоматично управление".
Резюме
В тази статия разработеният приложен софтуер автоматизация работна станция терапевт санаториум. Разгледан е кратък преглед на дизайна на автоматизираната система. Задайте Power Designer. Анадиз задача. Принципът на работа, създаден от софтуерното приложение работна станция терапевт санаториум.
Библиографска връзка към статията:
Заргарян Е.В., Заргарян Ю.А., Мищенко А.С., Лимарева Н.В. Проектиране на автоматизирано работно място за санаториален терапевт // Съвременни технологии и технологии. 2014. № 11 [Електронен ресурс]..02.2019).
Въведение.Ефективността на функционирането на предприятие или организация от всяка индустрия и сфера на дейност пряко зависи от скоростта, точността и навременността на обмена на данни както в това предприятие между неговите съставни части (отдели, подсистеми и др.), така и извън него, че е, взаимодействие и обмен на данни на тази организация с други (конкуренти, партньорски предприятия и др.). И колкото по-голямо е предприятието, толкова по-сериозен е неговият мениджър пред проблема с организирането и контролирането на потока от огромно количество корпоративна информация.
За качествено решаване на такива проблеми предприятията използват автоматизирани системи за управление (ACS).
Целта на тази статияе да се подчертае разработеното софтуерно приложение за подпомагане дейността на санаториума, по-специално разработването на автоматизирана работна станция за терапевт.
Уместността на това софтуерно приложение се определя от необходимостта:
1. Събиране на информация и оценка на резултатите от медицинските грижи, необходими за ефективно лечение, профилактика и рехабилитация;
2. Намаляване на времето за чакане за медицинска помощ чрез управление на потоците от пациенти, предоставяне на данни за натовареността на лекарите и наличност на ресурси в реално време;
3. Намаляване на разходите за лечебно-профилактичен процес;
4. Повишаване на ефективността на достъпа до информация: цялата медицинска информация за пациента, резултатите от превантивната и терапевтично-диагностичната работа, включително резултатите от изследванията, е на разположение на лекаря от работното място в реално време;
5. Осигуряване на лекаря с необходимите информационни ресурси: директно в процеса на оказване на медицинска помощ лекарят има достъп до актуални данни.
При създаването на софтуерното приложение бяха анализирани следните инструменти за внедряване:
1. Power Designer, който поддържа инструменти за моделиране и диаграми, UML, CDM, PDM методология и възможности за съхранение на данни. Това софтуерно приложение поддържа възможности за екипно развитие
2. Oracle е мощна и стабилна СУБД, която работи под различни операционни системи, включително Windows 98, Windows 2000/XP и няколко варианта на Unix. Това е една от най-популярните СУБД в света и има дълга история на развитие и използване. Голяма част от технологията на Oracle е отворена за разработчика, което осигурява по-голяма гъвкавост в нейната конфигурация и персонализиране.
Всичко това обаче означава, че Oracle може да бъде малко труден за инсталиране и има много време за обучение. Освен това техниките, които работят във версия на Oracle, предназначена за една операционна система, може да изискват модификация във версия за друга операционна система.
Има много конфигурации на софтуерния пакет Oracle. Първо, има две различни версии на двигателя на базата данни на Oracle: за индивидуална употреба и за организации. Освен това има програма за разработване на формуляри и отчети, програмата Oracle Designer и много инструменти за публикуване на бази данни Oracle в WEB.
3. SQL Navigator - най-популярната среда за разработка на Oracle, предоставяща широки възможности за писане, конфигуриране и отстраняване на грешки в PL/SQL библиотеки, включително вградена експертна система и система за подсказки.
4. Delphi е среда за визуален дизайн, която ви позволява бързо и ефективно да създавате програми в екип в производство, значително да намалите времето, изразходвано за подготовка на приложения, както и да координирате дейностите на група доставчици, програмисти, тестери и технически писатели. Друго предимство на Delphi е неговата крос-платформа, т.е. възможност за компилиране на Windows приложения във формат Kylix за Linux.
Анализ на технически спецификации.Като цяло инструментите за поддръжка на софтуер за общопрактикуващ лекар могат да бъдат представени като набор от три автоматизирани работни станции (AWS):
AWS "Регистрация"
AWS "Терапевт"
AWS "Администратор"
Работна станция на "Терапевт"
Като се има предвид работата на общопрактикуващ лекар, може да се отбележи, че пациентът идва при него с карта и евентуално резултатите от допълнителен диагностичен преглед, а основната му задача е да разработи режим на лечение за пациента, който може да включва различни процедури, лекарствена терапия, посещения при специализирани специалисти и др. Терапевтът трябва да разбере проблемите на пациента, да определи на какъв етап е дадено заболяване и да реши какво трябва да направи пациентът, за да подобри своето благосъстояние. Цялата работа за изготвяне на решение може да бъде разделена на няколко етапа: описание на състоянието на пациента, клиничен преглед, диагноза, определяне на целите на терапията, определяне на критерии за постигане на целите на терапията, анализ на състоянието на пациента и синтез на режим на лечение въз основа на получена информация. Интерфейсът на терапевта трябва да бъде изграден в съответствие с дадената схема. Основната форма на автоматизираното работно място трябва да бъде форма за показване на пациентакоито се лекуват при даден лекар и техните посещения при лекар. Посещенията могат да бъдат няколко вида: първоначално записване, повторен преглед, профилактична консултация. За всеки тип посещение работната станция на терапевта трябва да избере свои собствени инструменти за работа с пациента. Формата за показване на пациента трябва да има същите възможности за търсене и филтриране на съответните записи като формата за показване на работната станция на регистратора. За по-прецизна класификация на видовете посещения на пациенти трябва да се въведе понятието цел на посещението. Така например, в допълнение идентификаторите на списъка трябва да имат поле за следващата дата на пристигане на пациента. Формулярът за прием на пациента трябва да бъде организиран в съответен съветник, който представя работата в логическа последователност. На първия етап майсторът регистрира оплакванията на пациента, медицинската история на пациента, историята на живота на пациента, историята на алергиите и провежда изследване на органи и системи. Ако преди да бъде прегледан от лекар, пациентът е преминал диагностична процедура, която по някакъв начин изключва заболявания на определени органи и системи, тогава изследването трябва да бъде съкратено, за да се спести време на лекаря. Освен това на първия етап от работата на съветника е възможно да се извърши диагностична процедура в рамките на автоматизираното работно място „Допълнителна диагностика“. Когато приемате пациент, за да разберете състоянието му, трябва да започнете интервюто регистрация на жалбитърпелив. Трябва да знам:
1. От какво се оплаква пациентът?
2. Точно локализиране на болезнените явления.
3. Ирадиация на болка.
4. Време на появяване (ден/нощ)
5. Фактори, които причиняват болка (физически или психически стрес, прием на храна и др.).
6. Естеството на болезненото усещане, например естеството на болката: притискане, пробождане, парене, постоянно, пароксизмално и др. , както и неговата интензивност, продължителност
7. Как спира болезненото явление?
8. Пациентско поведение, принудително положение на пациента, облекчаване на болезнените усещания.
Всяко оплакване трябва да се класифицира според принадлежността му към определена система на тялото. След това е необходимо да се проведе подробен преглед на пациента върху онези органи и системи, които са споменати на етапа на регистриране на оплакванията. В процеса на детайлизиране се разглеждат следните органи и системи:
След регистриране на оплакванията и детайлизиране на засегнатите органи и системи се описва подробно в хронологичен ред възникването, развитието и протичането на настоящото заболяване от първите му прояви до момента на прегледа от терапевт (описание на медицинската история). Описанието може да се сведе до анкета по следната схема:
1. От колко време се смята за болен?
2. Къде и при какви обстоятелства за първи път се разболяхте?
3. Фактори, допринасящи за появата на заболяването
4. С какви признаци започва заболяването?
5. Първото посещение при лекаря, резултатите от изследванията, диагнозата на заболяването, лечението по това време, неговата ефективност.
6. Последващ ход на заболяването
Вторият етап от работата на рецепциониста е клиничен преглед, провеждан от общопрактикуващ лекар. Като част от клиничния преглед лекарят извършва външен преглед на пациента, палпация, перкусия, аускултация, за да се определи състоянието на различни органи и системи, разчитане на спешния отговор, отчитане на кръвното налягане, измерване на височината, определяне на телесното тегло . Информацията за резултатите от всеки вид преглед се записва от лекаря в съответните полета на съветника за преглед.
На третия етап от магистърската работа се въвежда диагнозата, поставена от лекаря на пациента. Вписва се основната диагноза, установява се дали заболяването е в ремисия или в екзацербация, вписват се съпътстващи диагнози, като за тях се определя и състоянието, в което се намират. След установяване на диагнози и определяне на хода на заболяването, лекарят може да поеме отговорност за лечението на съответното заболяване или да насочи пациента към специалист.
AWS "Администратор"
На ниво администратор се извършват следните видове работа:
Конфигурация на клиниката;
Настройка на работни станции;
Настройка на директории.
Анализ на подобни софтуерни системи. "АИС "Поликлиника".Компания КРОК разработи и внедри автоматизирана информационна система за централната клиника на ФСБ на Русия ( АИС "Поликлиника"). Системата обхваща 340 автоматизирани работни места, нейни потребители са повече от 700 медицински работници, обслужващи над 5 хиляди души на ден. Системата е предназначена за цялостна информационна и аналитична поддръжка на работата на клиниката. Системата, чийто централен софтуерен компонент е медицинската информационна система "MedAnalytics", включва още сървърно, компютърно, мрежово и периферно оборудване, частна телефонна централа, свързана към градската телефонна мрежа, структурна кабелна система, високоскоростна локална мрежа, както и системи за захранване и сигурност.
Медицинска автоматизирана система “MedIS-T”.Системата е предназначена за автоматизация на индустриална медицина, клиники, болници, здравни центрове и санаториуми. Има възможност за дистанционно администриране на системни работни станции (през интернет).
Внедряване на софтуерно приложение.С помощта на софтуерната система Power Designer 15 е реализирана концептуален моделданни. Тъй като за регистриране на оплаквания на пациенти е необходимо да се попълнят почти едни и същи полета за всяко оплакване, беше решено да се разработи абстрактна таблица за регистриране на оплаквания.
Разработени са следните таблици:
Tusers – съдържа данни за потребителите на системата.
Tpacient – карта на пациента.
Tzalob – съдържа оплаквания на пациента.
T_boby_system – системи на човешкото тяло.
T_ boby_pod_system – тип оплакване за конкретна телесна система.
Tonsp_obch – таблица за определяне на моментното състояние на пациента.
Танамнез – медицинска история.
Tanamnez_next - последващ ход на заболяването
Tdiaznoz – съдържа диагнозата на пациента.
T_pod_diaznoz - съдържа диагнози, придружаващи основната.
Използвайки софтуерната система Power Designer 15, базирана на концептуален модел на данни, a физически модел на данни, фокусиран върху Oracle (виж Фиг. 1).
Създаване на изгледи . Изгледът е резултат от SQL израз, състоящ се от оператори select, design и join. Изгледите осигуряват по-гъвкава сигурност на таблицата, могат да се използват за ограничаване на достъпа до конкретни колони или редове и могат да се използват за свързване на таблици.

Ориз. 1 – Модел на данни
Структура на презентацията:
Създайте или заменете изглед „v _table name“ („field_name 1“, „field_name 2“…“field_name n“) като изберете „field_name 1“, „field_name 2“…..“field_name n“ FROM „table_name“ WHERE DEL =0
Където DEL е полето за знак за изтриване
За всяка таблица бяха създадени изгледи на описаната по-горе структура.
Създаване на последователности. Последователността е обект, който генерира поредица от последователни уникални числа. Последователностите най-често се използват за генериране на заместващи ключови стойности.
Създаване на тригери. Тригерите в Oracle са процедури в Java или SQL, които се извикват, когато се извършват определени действия върху базата данни. Oracle поддържа няколко типа тригери: някои се стартират от SQL команди, които създават нови структури, като например таблици, в базата данни, други се стартират веднъж на ниво таблица, когато се промени ред на таблица, а трети се задействат веднъж за всеки променен ред .
Структура на създадените тригери:
BEGIN SELECT SEC_“table_name”.NEXTVAL INTO:NEW. "Таблица_идентификатор" FROM DUAL; КРАЙ;
Внедряване на клиентската част на софтуерното приложение.Програмата се състои от следните модули:
Login_Unit – модул, предназначен за влизане в системата.
Dm_unit е модул, предназначен да съхранява конфигурирани инструменти за достъп до база данни.
Admin_Unit – модул, предназначен за показване на списък с регистрирани потребители на системата.
Main_Unit – Основната форма на приложението.
Find_User_Unit – модул, предназначен за въвеждане на данните, необходими за търсенето.
New_User_Unit – модул, предназначен за добавяне на нов потребител.
Edit_User_Unit – модул, предназначен за редактиране на потребителски данни.
Reg_nit е модул, предназначен за показване на пациентски карти.
New_Pacient_Unit – модул, предназначен за добавяне на нов пациент към базата данни.
Edit_pacient_Unit – модул, предназначен за редактиране на пациентски данни.
Pacient_Unit е модул, предназначен да показва пациенти в работната станция „Терапевт“.
Choose_Date_Unit – модул за избор на дата.
Reg_Zalob_Unit – модул за регистриране на оплаквания от пациенти.
Detail_zalob_Unit – модул, предназначен за детайлизиране на регистрирани жалби.
Edit_Unit е модул, предназначен за въвеждане на голямо количество данни.
Anamnez_Unit е модул, предназначен да опише медицинската история на заболяването.
New_zalob_Unit – модул, предназначен за добавяне на нова жалба към базата данни.
Edit_Zalob_Unit – модул предназначен за редактиране на жалби.
Opred_Sost_Unit – модул предназначен за определяне на текущото състояние на пациента.
Diagnoz_Unit е модул предназначен за поставяне на основна диагноза и съпътстващи диагнози.
Sost_Unit_ е модул, предназначен за преглед на състоянието на пациента на различни дати. Служи за определяне на динамиката в развитието на пациента.
Edit_Sost_Unit – модул, предназначен за редактиране на данни за състоянието на пациента.
Restore_Users_Unit – модул, предназначен за възстановяване на погрешно изтрити системни потребители.
DMrestore_Unit – модул, предназначен да съхранява конфигурирани инструменти за достъп до база данни.
Restore_Pacient_Unit – модул, предназначен за възстановяване на погрешно изтрити пациенти.
Restore_diagnoz_Unit е модул, предназначен за възстановяване на погрешно изтрити диагнози на пациенти.
Структурата на софтуерното приложение е показана на фигура 2.
След стартиране на софтуерното приложение на екрана на монитора ще се покаже формуляр, който ще ви подкани да преминете през процедурата за удостоверяване (вижте Фигура 3). За да влезете в системата, ще трябва да въведете „вход“ и „парола“ в съответните полета на формуляра.
След влизане ще се покаже основната форма на софтуерното приложение (вижте Фигура 4). Тази форма не е информативна и предоставя само избор на режим за работа с приложението:
AWS “Администратор”;
AWS "Регистрация";
AWP "Терапевт".

Ориз. 2 – Структура на софтуерното приложение
Ако даден потребител няма присвоени права за нито един режим на работа със системата, тогава този режим няма да бъде достъпен за този потребител.

Ориз. 3 – Форма за вход

Ориз. 4 – Основна форма на софтуерното приложение
AWS "Администратор".След като влезете в системата в режим на администратор, на екрана ще се покаже AWS формата „Администратор“ (виж Фиг. 5).
Формата показва потребителите на системата, както и правата на тези потребители. Можете да извършвате следните действия с тези данни:
Добави – показва формата за добавяне на нов потребител (виж Фиг. 6).
За да добавите правилно потребител, трябва да попълните всички полета, както и да разпределите права за потребителя, след което трябва да кликнете върху бутона „Добавяне“.

Ориз. 5 – Форма на автоматизирано работно място „Администратор”

Фиг. 6 – Форма за добавяне на нов потребител
Редактиране – показва форма за редактиране на потребителски данни. Тази форма е подобна на формата за добавяне на нов потребител.
Изтриване – тази функция е предназначена за изтриване на потребител. Данните не се изтриват физически от базата данни. Изтритите данни могат да бъдат възстановени по всяко време.
Търсене – активиране на формата за въвеждане на низ за търсене (виж фиг. 7).

Фиг.7 – Форма за въвеждане на низ за търсене
След като въведете низа за търсене, трябва да кликнете върху бутона „Намери“.
Администраторът също има възможност да възстанови изтритите данни. Има специализирана форма за възстановяване на системни потребители (виж Фиг. 8)

Фиг. 8 – Възстановяване на системни потребители
За да възстановите потребител, трябва да го посочите в списъка с изтрити потребители и след това да щракнете върху бутона „Възстановяване“.
За възстановяване на изтрити пациенти има специализирана форма за възстановяване на пациенти (вижте Фиг. 9)

Ориз. 9 – Възстановяване на пациента
За да възстановите пациент, трябва да го посочите в списъка с изтрити пациенти и след това да щракнете върху бутона „Възстановяване“.
За възстановяване на изтрити диагнози има специализирана форма за възстановяване на диагнози (виж Фиг. 10.)

Ориз. 10 – Възстановяване на диагнози
За да възстановите диагноза, трябва да я посочите в списъка с изтрити диагнози и след това да щракнете върху бутона „Възстановяване“. За да възстановите съпътстваща диагноза, трябва да я посочите в списъка с изтрити съпътстващи диагнози и след това да щракнете върху бутона „Възстановяване“. Диагнозата ще бъде възстановена при пациента, от когото е била отстранена.
AWP "Терапевт".След активиране на режима на терапевт, формата за показване на пациента ще се покаже на екрана (виж Фиг. 11).
Формата показва пациенти, назначени за определен лекар.
Можете да извършвате следните действия с тези данни:
Избор на пациенти, записани за определена дата. За да активирате тази функция, трябва да кликнете върху бутона „Пациенти“.

Ориз. 11 – Форма на автоматизирано работно място „Лекар-терапевт”
На екрана ще се появи форма за избор на дата (виж Фиг. 12)

Ориз. 12 – Форма за избор на дата
Когато приключите с избора на дата, трябва да кликнете върху бутона „Преглед“.
Търсене – активиране на формата за въвеждане на низ за търсене (виж фиг. 7).
Отказ – тази функция е предназначена да отменя резултатите от търсенето.
Започнете среща – активира съветника за назначаване на пациент.
Първата стъпка при приемането на пациент е да се регистрират оплакванията на пациента (виж Фиг. 13).

Ориз. 13 – Регистрационен формуляр за жалба на пациент
Тази форма показва оплакванията на пациента. Можете да извършвате следните действия с тези данни:
Добави – активира формата за добавяне на оплакване от пациент (виж Фиг. 14).

Ориз. 14 – Форма за добавяне на пациентска жалба
Детайл – активиране на формата за детайлизиране на оплакването на пациента (виж Фиг. 15).
Редактиране – този формуляр е подобен на формуляра за детайлизиране на оплакване на пациент.
Изтриване – тази функция е предназначена за изтриване на пациентска карта. Данните не се изтриват физически от базата данни.

Ориз. 15 – Подробен формуляр за оплакване на пациента
След регистриране на оплакванията на пациента и тяхното подробно описание е необходимо да се премине към описание на медицинската история. За да направите това, трябва да попълните полетата в два раздела:
История на заболяването (виж фиг. 16).
Последващ ход на заболяването (виж фиг. 17).
След описване на медицинската история е необходимо да започнете да определяте състоянието на пациента. Ако пациентът е посетил лекаря повече от веднъж, благодарение на тази форма е възможно да се проследи динамиката на развитието на заболяването (виж Фиг. 18).

Ориз. 16 – раздел Описание на историята на заболяването

Ориз. 17 – Раздел, описващ последващия ход на заболяването
Можете да извършвате следните действия с данни от формуляра:
Добави – активира формата за определяне на състоянието на пациента (виж Фиг. 19).
Редакция – активира формата за редактиране на състоянието на пациента. Тази форма е подобна на формуляра за дефиниция на състояние.
След описване на историята на заболяването е необходимо да се започне поставяне на диагноза (виж Фиг. 20).

Ориз. 18 – Форма за показване на състоянието на пациента

Фиг. 19 – Форма за определяне на състоянието на пациента
След като бъде поставена диагноза, можете да завършите съветника за прием на пациенти.

Ориз. 20 – Формуляр за диагноза
Разработеното софтуерно приложение може да се използва за автоматизиране на работното място на санаториален лекар.
Библиография
- D. Kroenke, "Теория и практика на изграждане на база данни. 8-мо издание" "Петър", 2003 г.
- Дата, К., Дж. Въведение в системите за бази данни. 6-то изд. - ДА СЕ.; М., Санкт Петербург: "Уилямс", 2000. - 848s
- В.В. Корнеев, А.Ф. Гареев, С.В. Васютин, В.В. Бази данни на Райха. Интелигентна обработка на информация. – М.: Знание, 2001.- 496 с.
- Хомоненко А.Д., Циганков В.М., Малцев М.Г. Бази данни: Учебник за висши учебни заведения/Изд. проф. ПО дяволите. Хомоненко. – Санкт Петербург: CORONA print, 2002. – 672 с.
- Заргарян Е.В., Заргарян Ю.А. Информационно осигуряване на задачи за многокритериална оптимизация по метода на Парето. Информатизация и комуникация. 2013. № 2. С. 114-118.
- Заргарян Е.В. МЕТОД ЗА ИЗЧИСЛЯВАНЕ НА НЕЯСЕН ИНДУСТРИАЛЕН БАЛАНС. Новини на Южния федерален университет. Технически науки. 2008. Т. 81. № 4. С. 125-129.
Компютърът навлезе във всички сфери на човешката дейност. Работната станция на лекаря е компютърна програма, която трябва да помогне на лекаря в процеса на диагностика и лечение, като предоставя максимално полезна информация и не го натоварва с допълнителна немедицинска работа. Но реалността не винаги е розова и красива.
Лекарят или е приятел с компютъра, или не...
Работна станция на лекаря - какво е това?
Автоматизирана работна станция (лекарска работна станция) е компютърен терминал със специална програма, която ви позволява да използвате съвременни технологии в ежедневната работа на медицинска институция. Широко разпространената цифровизация навлезе във всички сфери на живота и е глупаво да се откаже напредъкът: компютърът може да стане отличен и незаменим помощник на лекаря, но при следните условия:
- лекарят познава новите технологии;
- лечебното заведение закупи мощни компютри;
- изградена е добра мрежа с достъп до Интернет;
- използват се лесни за използване програми за обработка на информация;
- Оборудването се поддържа от опитен системен администратор.
Липсва някое от условията и работното място на лекаря се превръща в ежедневен проблем, който е труден за лекаря, понякога невъзможен за решаване, и най-важното е, че тази ситуация му пречи да се грижи за пациентите. Често лекарят се превръща в роб и придатък на компютъра с всички произтичащи от това последствия.
Реална помощ за лекаря
Съвременните информационни технологии създават много удобства за лекарите - от търсене на необходимата медицинска информация в Интернет до ефективно използване на компютърни програми при диагностициране на заболявания. Работното място на лекаря е база данни за всеки пациент, от която можете да разберете:
- всички диагнози и заболявания на лицето, което търси помощ (като погледнете електронната карта, понякога можете да разберете много повече, отколкото когато събирате анамнеза от пациента);
- резултати от скорошни тестове, диагностични изследвания и консултативни становища;
- местоположение на пациента в динамиката на лечението (болнична и амбулаторна терапия);
- част от личните данни на дадено лице (паспорт, медицинска политика, SNILS, телефон);
- статистика за ежедневната работа.
Връзката между различни медицински институции и специалисти в работната станция на лекаря е най-добрият помощник за лекаря: като щракнете върху името на пациента, можете да разберете възможно най-много медицинска информация за лицето за кратък период от време.
Лекарска работна станция - какви са недостатъците
Да имаш електронна карта за всеки човек е прекрасно и удобно. Но само при идеални условия. В живота и реалността на всяко конкретно лечебно заведение има значителни нюанси, непреодолими бариери и огромни трудности. Работното място на лекаря се превръща в тежест за лекаря в следните случаи:
- Закупени са евтини и маломощни компютърни терминали с лесно чупещи се принтери;
- използва се тромава и недовършена медицинска програма;
- няма унификация за цялата страна (всеки регион използва собствена програма за поддържане на електронна карта);
- спестени са средства за създаване на вътреболнична мрежа, което се отразява на скоростта на достъп до Интернет;
- За да спести пари, болницата не купува офис хартия (прегледът на лекаря може да бъде разпечатан и поставен в хартиена карта, която никой не е отменил), така че лекарят, освен да въвежда информация в програмата, е длъжен да пише с обикновен химикал върху обикновена хартия, според изискванията;
- нает е некомпетентен програмист, който не познава мрежовите технологии;
- Лекарят не притежава компютър, пише с един пръст и трудно разбира защо е необходим бутонът Enter.
В големите институции има проблеми с
РЪКОВОДСТВО ЗА ПОТРЕБИТЕЛ МОДУЛ “ПОЛИКЛИНИКА”
АВТОМАТИЗИРАНО РАБОТНО МЯСТО
ЛЕКАР И СЕСТРА ПОЛИКЛИНИКА
анотация
Този документ е ръководство за потребителя на автоматизирана работна станция на лекар и медицинска сестра в поликлиника на лечебно заведение.
Въведение
Този документ е ръководство за потребителя на софтуера на регионалния сегмент на единната държавна информационна система в областта на здравеопазването (наричана по-долу RMIS), предназначена за автоматизиране на работата на медицинския персонал в здравните заведения. Ръководството включва описание на методиката за работа на модул „Поликлиника”, който автоматизира дейността на лекарите и медицинските сестри.
1.1 Обхват на приложение
Модул "Поликлиника" се използва за автоматизиране на дейността на медицинските организации, предоставящи извънболнична помощ. Модулът е предназначен за визуализиране на актуални списъци на пациенти, които са записали час или се обадили на лекар вкъщи, както и такива, дошли на час без предварително записване; бързо търсене на лична и медицинска информация от тези, които са се записали; записи на резултатите от медицинските грижи.
1.2 Кратко описание на характеристиките
Модул „Поликлиника” е предназначен да изпълнява следните функции:
- регистрация и записване на лична информация на пациенти, търсещи медицинска помощ;
- записване на заявки на пациенти към медицински специалисти, оказващи извънболнична помощ;
- поддържане на електронно медицинско досие на пациента с регистриране на резултатите от заявките на пациента;
- генериране на статистическа отчетност за дейността на медицинска организация в съответствие с приетите форми както в Московска област, така и за регулаторни организации въз основа на натрупана информация и много други.
1.3 Потребителско ниво
За да работи в системата, потребителят трябва да притежава основни умения за работа с персонален компютър и интернет браузър (Интернет браузър).
2. Предназначение и условия за ползване
2.1 Автоматизирани функции
Модулът "Поликлиника" автоматизира следните задачи на лечебните заведения:
- управление на медицински случаи;
- записване на час за пациент с възможност за попълване на статистически данни и протокол;
- редактиране на лична информация за пациента;
- записване на предварителна среща със себе си за последващ преглед, както и с други специалисти;
- регистрация на документи като листове за неработоспособност, рецепти, направления и други.
2.2 Софтуерни и хардуерни системни изисквания
Работното място трябва да отговаря на изискванията, представени в таблица 1.
Таблица 1 - Софтуерни и хардуерни изисквания за системата
3. Подготовка за работа
3.1 Стартиране на системата
- стартирайте интернет браузър;
- Въведете URL адреса на приложението в адресната лента на вашия браузър. Изчакайте страницата за вход да се зареди.
След установяване на връзка със системата, страницата за оторизация на потребителя ще се отвори в съответствие с Фигура 1:
Фигура 1 – Страница за оторизация на потребителя
За да влезете, трябва да изпълните следните стъпки:
- В полето „Потребителско име“ въведете вашето потребителско име (вход);
- въведете паролата в полето „Парола“;
- Щракнете върху бутона „Вход“.
Ако не сте регистрирани в системата, свържете се с вашия администратор. След регистрация, вашето потребителско име и парола ще бъдат изпратени на вашия имейл адрес.
Ако оторизацията е успешна, основният системен прозорец се отваря в съответствие с Фигура 2. В противен случай се показва съобщение за грешка при оторизация в съответствие с Фигура 3.
В случай на грешка при оторизация, трябва да повторите въвеждането на данни за оторизация, като вземете предвид регистъра и клавиатурната подредба. 
Фигура 2 – Главен прозорец на системата 
Фигура 3 – Съобщение за грешка при оторизация
3.2 Проверка на функционалността на системата
Софтуерът е работещ, ако в резултат на действията на потребителя, посочени в раздел 3.1, страницата на главния системен прозорец се зареди, без да се показват съобщения за грешка на потребителя.
4. Описание на операциите
4.1 Име на операциите
В модул „Поликлиника” функциите на лекаря и медицинската сестра са:
- бърз преход към вашия собствен график за записване на пациент за последващ преглед;
- преход към редактиране на личната информация на пациента;
- въвеждане на данни от преглед на пациенти по протоколи за специализирани медицински услуги;
- бързо въвеждане на основната диагноза на пациента заедно с параметрите на посещението;
- възможност за въвеждане на няколко вида диагнози според МКБ-10;
- записване на час за процедури;
- създаване на направления за услуги, изследвания, хоспитализация;
- издаване на рецепти;
- регистрация на удостоверения за неработоспособност;
- въвеждане на статистически данни, необходими за генериране на амбулаторна карта на пациента;
- издаване на удостоверение „За цената на медицинската помощ, предоставена на осигуреното лице в рамките на програмите за задължително здравно осигуряване“.
4.2 Условия за извършване на операции
За да завършите успешно операциите, трябва да стартирате приложението и да влезете в съответствие с раздел 3.1.
4.3 Основни операции
За да започнете, трябва да влезете в Регионалната медицинска информационна система (RMIS).
Преходът към раздела „В клиниката“ е възможен чрез извикване на навигационното меню на модула и избор на модул „Поликлиника“ в съответствие с фигура 2.
4.3.1 Описание на интерфейса на секция „В клиниката“.
Разделът „В клиниката“ показва списък с пациенти за определен ден, които са записали час или са дошли на час без час. Формата ви позволява бързо да отидете до личната и медицинска информация на тези, които са се регистрирали, за да записвате резултатите от медицинската помощ.
За да започнете да работите със списъци с пациенти, трябва да попълните полето „Ресурс“ в горната част. Падащият списък на полето предоставя списък с всички налични MO ресурси. Това е необходимо, за да могат потребители от различни нива (администратори, статистици, медицински сестри) да работят в системата.
Ако потребителят от контекста не въведе никакъв ресурс, тогава целият списък с MO ресурси се показва в списъка с ресурси. Ако ресурсите са конфигурирани за потребител от контекста, тогава списъкът показва списък с тези ресурси. Ако потребителят има един ресурс, тогава полето се попълва автоматично с тази стойност: 
Фигура 4 – Основна форма на раздел „В клиниката“
Разделът „В клиниката“ може да бъде разделен на два подраздела:
- списък на пациентите;
- случаи на обжалване.
Секцията „В клиниката“ съдържа филтър. В горната дясна част на формата има бутон за управление на филтъра. Можете да филтрирате по следните полета:
- поле „Дата” – интервалът на отваряне и затваряне на делото. По подразбиране и двете стойности са текущата дата;
- поле „Пациент” – елемент за търсене на пациент по трите имена;
- поле „Тип запис“ – стойности „По купон“ и „Без запис“;
- поле „Статус“ – стойности „Предоставено“, „Не е предоставено“;
- Флаг „Не показвай празни записи“ – флаг, който ви позволява да скриете и покажете свободното време на графиката. Активирано по подразбиране, скрива свободното време.
Подразделът „Списък на пациенти“ показва списък с пациенти, насрочени за срещи за определен ден. Съдържа следните полета:
- поле “Час” – показва часа, за който е насрочен час;
- поле „Статус” – показва състоянието на електронната опашка, запис или посещение:
- статус „Чакащ/Обаден/Неявяване” – стойността може да бъде взета само от запис, създаден през графика;
- Статус „Предоставено” – статус на посещение;
- статус “Отменен” – стойността може да бъде взета само от запис, създаден през графика;
- поле „Пълно име“ – фамилно, собствено и бащино име на пациента;
- поле “No на талон” – номер на талон, ако пациентът е записан през графика. Полето ще приеме стойността „Без назначен час“, ако пациентът има ненасрочен час;
- поле „Услуга” – име на услугата, за която е регистриран пациентът;
- поле „Метод на запис” – полето може да приема стойност „Портал”, „Регистрация” или „Инфомат”, в зависимост от начина на запис на пациента;
- поле „Дата на записване” – датата, на която е направена срещата;
- поле „Вид плащане” – видът плащане, посочен при записване на пациента.
Следните функции са приложими към подраздела „Списък на пациенти“:
- Бутон “EMR” – за преминаване към електронното медицинско досие на пациента;
- Бутон „Пациент” – преход към личната информация на пациента;
- Бутон „Без записване“ – за запазване на час за пациент, заобикаляйки графика. Щракнете върху бутона, за да отворите модалния формуляр „Без запис“ в съответствие с фигура 5;
- Бутон „Резултати” – за преминаване към регистрация на посещението. Щракнете върху бутона, за да отворите формуляра „Резултати от приема“ в съответствие с Фигура 7;
- Бутон „Отказ от час” – показва се, ако посещението не е осигурено. Бутонът ви позволява да отмените своя час. Ако записът е създаден чрез графика, тогава модалният формуляр „Отмяна на запис“ се отваря в съответствие с Фигура 6. Ако записът е създаден без преминаване през графика, записът се изтрива напълно от списъка с пациенти;
- Бутон „Изтриване на посещение” – показва се само ако посещението е завършено и запазено. Бутонът ви позволява да изтриете изобразено посещение. Ако даден случай съдържа само едно текущо посещение, и случаят, и посещението се изтриват. Часът остава в пациентската листа. Ако записът е създаден чрез графика, тогава статусът на талона се променя на „Планиран“ или „Просрочен“ в зависимост от деня, за който е записан пациентът;
- Бутон „Пренасрочване на час“ – позволява ви да пренасрочите час на пациент за друг ден и час. Щракнете върху бутона, за да отидете до графика на лекаря в модула „Управление на предварително записване“ (за повече информация относно работата на модула вижте RP_RMIS_Polyclinic_User’s Guide (Ресурси, домашни обаждания, PP);
- Бутон “No Show” – позволява ви да управлявате статуса на електронната опашка. Показва се, ако влизането е направено през графика и статусът на билета е „Повикан“. Щракнете върху бутона, за да промените статуса на „Не се появи“;
- Бутон „Повикване“ – позволява ви да управлявате състоянието на електронната опашка. Показва се, ако записът е направен чрез графика и статусът на талона е „Чака“ или „Не се показва“.
Подразделът „Случаи“ показва списък на всички амбулаторни случаи на пациент в текущата медицинска организация. В горната дясна част на подраздела има бутон за управление на филтъра. Можете да филтрирате по следните полета:
- поле „Специалност” – специалността на лекаря, открил случая. Филтърът по подразбиране е настроен към специалността на текущия лекар;
- поле „Лекар” – лекарят, отворил случая;
- Квадратчето „Отворени случаи“ показва, че се показват само отворени случаи. Активирано по подразбиране.
Подразделът „Случаи“ съдържа следните полета:
- Поле „Статус” – текущо състояние на делото: отворено/приключено;
- поле “Дело” – номер на делото;
- поле „Дата на откриване/закриване” – дата на откриване и приключване на делото;
- поле „Лекар” – лекарят и длъжността на лекаря, отворил случая;
- поле „Специалност” – специалността на лекаря, открил случая;
- поле „Диагноза” – основна диагноза на случая.
4.3.1.1 Формуляр „Забранено влизане“.

Фигура 5 – Форма „Забранено влизане“.
Формата „Без назначаване“ ви позволява да добавите пациент към вашия час, заобикаляйки графика. Формата съдържа падащ списък „Пациент” - елемент за търсене на пациент от пациентското досие (работата на търсещия елемент е описана подробно в RP_RMIS_Основи на работа в системата).
Бутонът „Запазване” записва пациента за час за текущия ден, бутонът „Отказ” се използва за излизане от модалната форма „Без записване” без запис.
4.3.1.2 Форма „Отмяна на запис“.

Фигура 6 – Форма „Отказ от въвеждане“.
Формата ви позволява да отмените своя час.
- Поле „Име” – показва пълното име на пациента;
- поле „Причина” – падащ списък за посочване на причината за анулиране;
- Бутон „Запазване” – статусът на купона се променя на „Отменен”;
- Бутон „Отказ“ – за изход от модалната форма „Отказ от въвеждане“ без записване.
4.3.1.3 Описание на формуляра „Резултати от приема“.
Формата „Резултати от записване” е основният работен прозорец на лекаря и медицинската сестра. Формулярът ви позволява да регистрирате посещение, да отбележите всички предоставени услуги, да напишете указания, да си уговорите срещи, да напишете рецепти, да издадете удостоверения за неработоспособност, да отидете в картона за ваксинация на пациента и да издадете удостоверение за разходите за лечение. 
Фигура 7 – Формуляр „Резултати от приема“
Формулярът „Резултати от приема“ може да бъде разделен на пет подраздела:
- информационен панел;
- данни за местонахождението на хартиено копие от амбулаторния медицински картон;
- данни за случая
- данни за посещения;
- изготвяне на протоколи и документи.
Подразделът „Информационен панел“ е стандартен компонент на Системата, съдържа лични и медицински данни на пациента, както и административна информация (информация за прикачените файлове на пациента).
Подразделът „Информационен панел“ съдържа елементи на интерфейса:
Подразделът „Данни за местоположението на хартиено копие на амбулаторна медицинска карта“ съдържа падащ списък „AMK“ - директория с местоположението на картата: 
Фигура 8 – Данни и местоположение на хартиено копие на картата
Подразделът съдържа следните функции:
- Бутон „Запазване” – позволява да запазите стойността, избрана в полето „AMK”;
- Бутон „История“ – позволява ви да видите историята на местоположението на AMK. Щракнете върху бутона, за да отворите модалния формуляр „Местоположение на AMK“:

Фигура 9 – Формуляр „Местоположение на AMK“
Формата ви позволява да прегледате историята на движението на хартиено копие на амбулаторния медицински картон, да добавите местоположение или да го изтриете.
Подразделът „Case Case“ съдържа елементи на интерфейса:
- поле „Случай” – информация за случая на лечение, в контекста на който лекарят приема пациента. Информацията се показва във формат: номер на делото, статус, дата на отваряне (затваряне), диагноза. Реализиран автоматичен подбор на дела. Възможно е да изберете случай от списъка. Списъкът е ограничен от ресурсния профил на всички отворени дела на текущия МО;
- атрибут “Параметри на случая” – задава се за показване или скриване на параметрите на случая;
- Поле „Дата на отваряне” – датата на отваряне на случая, датата не може да се редактира. Ако датата на посещението е по-ранна от датата на отваряне на случая, тогава, когато запишете формуляра, датата на отваряне на случая се променя на датата на посещение. Когато датата на посещението се промени, датата на диагнозата също се променя;
- Полето „Условия за обслужване“ по подразбиране е „Амбулаторно“. При попълване на полето полето „Начин на плащане“ става достъпно;
- област „Ниво на мед помощ” – по подразбиране се попълва със стойността от данните на текущия лекар;
- поле „Вид финансиране” – видът финансиране, който е посочен при записване на пациента;
- поле „Форма на оказване на медицинска помощ” – форма на оказване на медицинска помощ;
- поле “Режим на лечение”;
- поле „Вид случай” – по подразбиране „Случай на амбулаторно обслужване”;
- поле “Цел на обжалването”;
- Поле „Направление” – посоката, която е посочена при записване на час от пациента;
Подразделът „Посещение“ съдържа елементи на интерфейса
- Поле „Дата на посещение” – ако пациентът е записан по график, полето се попълва по подразбиране с датата на талона. Ако пациентът е регистриран без график, то по подразбиране той се попълва с текуща дата;
- Поле „Профил” – ако пациентът е регистриран по график, то по подразбиране се попълва с профила на текущия съставен ресурс. Ако пациент си запише час без да премине през графика, той се попълва с профила на съставен ресурс, който включва текущия лекар на позицията;
- поле “Услуга” – основната услуга на посещението. Ако пациентът е регистриран по график, то по подразбиране се попълва услугата, за която пациентът е записан. Ако пациентът е насрочен за час, тогава се попълва основната услуга на съставния ресурс, която включва текущия лекар на позицията;
- Поле „Отделение“ – ако пациентът има час без час, тогава стойността на полето се изтегля от отдела на простия ресурс, който е избран в контекста. Ако пациентът е регистриран чрез графика, тогава от отговорното лице от съставния ресурс на талона;
- поле „Сервизно място” – по подразбиране се попълва стойността „в APU”;
- поле „Диагноза” – основната диагноза на посещението;
- поле „Характер на заболяването” – характер на заболяването в контекста на основната диагноза. Става незадължително, ако полето Диагноза съдържа стойността "Z";
- Отметка „Активно“ – показва се, ако лекарят посещава пациента във връзка с това заболяване, без да се обажда. Активирано по подразбиране.
Подразделът „Данни за случаи и посещения“ съдържа следните елементи на интерфейса:
- Бутон „Запазване” – създава се посещение, както и случай при избор на ново. Бутонът е активен, ако случаят на текущото посещение не е затворен;
- Бутон „Запиши втори час“ – отива в графика на лекаря за записване на втори час. Бутонът е достъпен само след запазване на посещението. При записване на последващ преглед услугата по подразбиране на ресурса или посещението се прехвърля;
- Бутон “Информация за казус” – отива във формата за преглед на всички посещения на текущия казус. Бутонът е достъпен само след запазване на посещението;
- Бутон „Затвори случай” – преход към модалната форма „Затвори случай”, подробно описание на формата в раздел 4.3.1.4. Бутонът е активен, ако посещението е запазено. Бутонът не се показва, ако кутията е затворена;
- Бутон „Повторно отваряне на случай” – за промяна на статуса на случая „Затворен” на „Отворен”. Бутонът се показва, ако случаят е приключен и данните за случая все още не са включени в регистъра на акаунтите;
- Бутон „Свързване на друг случай“ - бутонът се вижда, ако случай бъде избран повторно на страницата. Текущото посещение се пренасочва към избрания случай;
- Бутон „Отчети” – бутон, към който се прикачват необходимите отчети. Щракването върху бутона отваря формата за регистрация на талон за пациент, получаващ медицинска помощ амбулаторно.
4.3.1.3.1 Раздел „Протокол“.
Разделът „Протокол“ ви позволява да въведете протокола на основната услуга в съответствие с Фигура 10: 
Фигура 10 – Раздел „Протокол“.
Съдържа интерфейсни елементи:
- Поле „Протокол” – поле или няколко полета за описание на резултатите от основната услуга;
- Бутон „Запазване на протокола” – за запазване на данните от протокола;
- Бутон “Печат” – за печат на протокола. Бутонът е активен, ако протоколът съдържа данни;
- Бутон „Запазване като шаблон“ – позволява ви да запишете протокола като шаблон. Щракването върху бутона отваря форма, в която можете да посочите името на протокола, нивото на достъп до него и групата, в която ще се намира:

Фигура 11 – Форма за запис на шаблона на протокола
- Бутон “Избор на шаблон” – за избор на шаблон на протокол. Щракнете върху бутона, за да отворите форма за избор на шаблон:

Фигура 12 – Формуляр „Избор на шаблон“.
Ако шаблонът е бил създаден и запазен преди това, той може да бъде намерен с помощта на бутона „Търсене“.
- Бутон “Изчистване на протокол” – изчиства полетата на протокола.
Можете да попълните и запазите протокола, преди да запишете диагнозата и да предоставите услугата (това е необходимо, за да могат да се разделят функциите на сестрата и лекаря).
Важно!Ако вече има записан протокол за дадена услуга и след това е избрана друга услуга, то при запис на формата се появява предупреждение: „Има записан протокол, който не отговаря на услугата. Искате ли да оставите протокол?" С натискане на бутона „Да“ видът на услугата се презаписва, протоколът остава. Щракването върху бутона „Не“ изтрива протокола и добавя нов протокол за текущата услуга.
4.3.1.3.2 Раздел „Услуги“.
Раздел „Услуги“ в съответствие с фигура 13:
Фигура 13 – Раздел „Услуги“.
Разделът ви позволява да въведете всички услуги, предоставени по време на посещението, и показва списък с услуги. Съдържа интерфейсни елементи:
- Бутон „Добави” – отваря за създаване форма „Предоставяне на услуга”, подробно описание на формата е в раздел 4.3.1.5;
- Бутон „Редактиране” – отваря формата „Предоставяне на услуга” за редакция;
- Бутон „Изтриване“ – предизвиква заявка за изтриване на услугата.
4.3.1.3.3 Раздел Диагностика
Раздел „Диагностика“ съгласно фигура 14:
Фигура 14 – Раздел „Диагностика“.
Разделът „Диагноза“ ви позволява да въведете всички видове диагнози, направени по време на посещението, и показва списък с диагнози. Разделът съдържа елементи на интерфейса:
- Бутон „Добави” – отваря за създаване форма „Диагностика”, подробно описание на формата е в раздел 4.3.1.6;
- Бутон „Промяна” – отваря за редакция форма „Диагноза”;
- Бутон “Вземи от протокола” - щракнете върху бутона за копиране на диагнози от протоколи за обслужване на посещения, ако има такива, такива диагнози все още не са в списъка и имат попълнен тип диагноза и етап на установяване.
4.3.1.3.4 Раздел Упътвания
Раздел „Упътвания“ съгласно Фигура 15: 
Фигура 15 – Раздел „Упътвания“.
Разделът ви позволява да въвеждате упътвания и да регистрирате пациента за услуга чрез графика. Разделът показва списък с всички препращания за случаи и списък с всички записи на пациенти. Разделът съдържа елементи на интерфейса:
- бутон „Добави за лабораторни изследвания” – отваря за създаване форма „Направление за лабораторни изследвания на пациент”, подробно описание на формата е в т. 4.3.1.7.3;
- Бутон „Добавяне към услуги“ – отваря за създаване формуляр „Препращане към услуги“, подробно описание на формата е в раздел 4.3.1.7.2;
- бутон „Добави за хоспитализация” – отваря форма „Направление” за създаване, подробно описание на форма 4.3.1.7;
- Бутон „Редактиране” – отваря формата „Направление” за редакция;
- Бутон „Изтриване” – предизвиква заявка за изтриване на диагнозата;
- Бутон “Печат” – за отпечатване на упътванията;
- полета за списък с дестинации:
- поле „Номер на посоката”;
- поле “Дата на насочване”;
- Отметка „Завършено” – определя статуса на направлението;
- поле "В Московска област" - името на медицинската организация, към която е насочен пациентът;
- поле „Към отделението” – името на отделението, към което се изпраща пациентът;
- поле „На лекар” – лекарят, към който е насочен пациентът;
- поле „Диагноза” – диагноза и код по МКБ-10, който се посочва в направлението;
- Отметка „Спешно” – определя спешността на направлението;
- поле „Услуга” – наименование на службата, към която е насочен пациентът;
- Бутон "Предишен". запис” – за преминаване към графика;
- Бутон “Печат” – бутон за отпечатване на талон за записване при лекар.
4.3.1.3.5 Раздел „Задания“.
Раздел „Задания“ в съответствие с Фигура 16:
Фигура 16 – Раздел „Задания“.
Разделът ви позволява да добавяте назначения и да преглеждате всички назначения на даден случай. Разделът съдържа елементи на интерфейса:
- Бутон „Преглед” – отваря за преглед форма „Цел на услугата”, подробно описание на формата е в раздел 4.3.1.8;
- Бутон „Добави” – отваря за създаване форма „Възлагане на услуга”;
- Бутон „Редактиране” – отваря формата „Цел на услугата” за редакция;
- Бутон „Изтриване” – предизвиква заявка за изтриване на задание;
- Бутон „Потвърди” – променя статуса на час на „Планиран”; създава график за срещи, който се показва на процедурната сестра;
- Бутон „Отказ“ – активен при статус на заданието „В изпълнение“. Щракнете върху бутона, за да отмените всички все още неизпълнени задачи, ако някои от задачите вече са завършени.
4.3.1.3.6 Раздел Рецепти
Раздел „Рецепти“ съгласно фигура 17:
Фигура 17 – Раздел „Рецепти“.
Разделът ви позволява да добавите рецепта и да видите всички рецепти за случая. Разделът съдържа елементи на интерфейса:
- Бутон „Добавяне на обикновен“ – отваря формата „Рецепта“ за създаване, подробно описание на формата е в раздел 4.3.1.9;
- Бутон „Редактиране” – отваря формата „Рецепта” за редакция;
- Бутон „Изтриване” – предизвиква заявка за изтриване на рецептата;
- Бутон “Печат” – за отпечатване на рецептата.
4.3.1.3.7 Раздел „Листове за отпуск по болест“
Раздел „Листове за отпуск по болест“ в съответствие с
Фигура 18:
Фигура 18 – Раздел „Листове за отпуск по болест“.
Разделът ви позволява да добавяте листове за инвалидност и да преглеждате списъка с листове със случаи. Разделът съдържа елементи на интерфейса:
- Бутон „Добавяне“ – щракнете върху бутона, за да изберете добавяне на LN или приложения:

Фигура 19 – Добавяне на LN
Ако е избран „Болничен лист“, тогава формулярът „Болничен лист“ се отваря за създаване в LSD. Ако е избрано „Приложение“, тогава формулярът се отваря в съответствие с Фигура 20: 
Фигура 20 – Приложение
Периодите на неработоспособност на приложението не трябва да се припокриват с периодите на вече създадени болнични листове за текущия случай. Началната дата на заявлението не трябва да е по-малка от датата на отваряне на случая.
- Бутон „Издадено в друга МО” - щракнете върху бутона, за да отворите формуляра „Издадено в друга МО”:

Фигура 21 – Формуляр „Издаден на друга МО“
Във формуляра трябва да въведете LN номер, да изберете вид, срок на валидност и дата на издаване;
- Бутон „Промяна” – отваря за редакция форма „Болничен лист”;
- Бутон „Изтриване” – предизвиква искане за изтриване на лист за неработоспособност.
4.3.1.3.8 Раздел „Карта за ваксинация“.
Раздел „Карта за ваксинация“ в съответствие с Фигура 22: 
Фигура 22 – Раздел „Карта за ваксинация“.
Разделът ви позволява да добавите ваксинация, проба, да отидете на формуляра за индивидуално планиране, да видите списъка с ваксинации и проби от случаи. Разделът съдържа елементи на интерфейса:
- Бутон „Присаждане” – отваря формата „Създаване на присадка/проба”, подробно описание на формата е в раздел 4.3.1.10;
- Бутон „Проба” – отваря формата „Създаване на присадка/проба”;
- Бутон “Редактиране” – отваря формата “Редактиране на манту/присаждане”;
- Бутон „Изтриване” – предизвиква заявка за изтриване;
- Бутон „Индивидуално планиране” – отваря формуляра „Индивидуално планиране” (за повече подробности вижте Ръководството на лекаря за ваксинопрофилактика).
4.3.1.3.9 Раздел Помощ
Разделът „Сертификати” съдържа списък с издадени удостоверения за стойността на медицинската помощ и откази за получаване на удостоверения в рамките на заболяване. Осигурява възможност за издаване на удостоверения и откази, отмяната им или отмяна на анулирането, печат на формуляри:
Фигура 23 – Раздел „Помощ“.
Разделът ви позволява да добавяте удостоверения за стойността на лечението по задължителната медицинска застраховка. Разделът съдържа елементи на интерфейса:
- Бутон „Преглед” – отваря за преглед форма „Удостоверение за стойност на услуги” / „Отказ от удостоверение за стойност на услуги”;
- бутон „Издаване на удостоверение” – отваря за създаване форма „Удостоверение за стойност на услугите”;
- Бутон „Регистрация на отказ” – отваря за създаване форма „Отказ на удостоверение за стойност на услуги”;
- Бутон „Отказ” – статусът на сертификата се променя на „Отменен”;
- Бутон „Отказ от анулиране“ – отменя анулирането.
За да издадете сертификат, трябва да кликнете върху бутона „Издаване на сертификат“. Ще се отвори формуляр в съответствие с фигура 24, в който всички основни полета са попълнени по подразбиране: 
Фигура 24 – Сертификат за стойността на услугите
Формата съдържа елементи на интерфейса:
- поле “Номер” - номерът на сертификата се задава автоматично;
- Поле „Получател” – поле с възможност за избор на получател на удостоверението/отказа, ако не е пациентът, който го получава;
- Бутон „Запиши” – за създаване на удостоверение/отказ;
4.3.1.3.10 Раздел „Инциденти“.
Страницата ви позволява да регистрирате инциденти и съдържа списък с регистрирани инциденти.
Фигура 25 – Раздел „Инциденти“.
За да добавите инцидент, щракнете върху бутона „Добавяне“. Ще се отвори формуляр в съответствие с фигура 26: 
Фигура 26 – Форма за регистрация на инциденти
Във формуляра трябва да се попълнят следните полета:
- поле “Тип” - изберете типа инцидент от списъка;
- поле “Дата на инцидент” - текущата дата е зададена по подразбиране;
- поле “Кратко описание на инцидент” - текстово поле за описание на инцидента;
- поле „Организация, към която е докладван инцидентът“ - падащ списък с организации, налични в системата;
- поле “Телефонен номер на организация” - текстово поле;
- поле “Фамилия на лицето, получило обаждането” - текстово поле;
- полето “Номер на телефонно съобщение” е текстово поле.
4.3.1.4 Формуляр за приключване на случай

Фигура 27 – Форма „Приключване на случай“.
Формата ви позволява да затворите случая. Формата „Затваряне на случай“ съдържа елементи на интерфейса:
- поле „Дата на приключване” – датата на приключване на делото. По подразбиране е датата на последното посещение на случая;
- поле „Контакт с това заболяване през текущата година” – честота на лечение. По подразбиране – „Първичен“, ако се появява за първи път през текущата година със същата окончателна диагноза; „Повторете“, ако вече е имало посещение през текущата година със същата крайна диагноза;
- поле „Резултат от заявка”;
- поле “Резултат от заболяване”;
- Бутон „Запазване“ – позволява ви да затворите кутията;
- Бутон „Отказ“ – за изход от модалната форма „Затвори случай“ без записване.
Когато случай е затворен, полето „Етап на установяване“ за всички диагнози от последното посещение се променя на „Окончателно“. Освен това, когато даден случай е приключен, „Етапът на установяване“ на всички диагнози от всички посещения на случай с изключение на последното се променя на „Предварителен“.
4.3.1.5 Описание на формуляра „Предоставяне на услуга“.

Фигура 28 – Форма „Предоставяне на услуга“.
Формата ви позволява да добавите допълнителни услуги, предоставяни при уговорен час. Формата съдържа елементи на интерфейса:
- поле „Предоставено” – дата на предоставяне на услугата;
- знак „Спешен случай” – за обозначаване на спешността на услугата;
- Поле „Клон” – достъпно само за допълнителни услуги. Стойността се попълва от отдела за ресурси, посочен в полето Ресурс;
- Поле „Ресурс“ – позволява ви да добавите към посещението допълнителни услуги по случай, извършвани от други лекари. За да направите това, трябва да поставите отметка в квадратчето „Избор на ресурс“, след което полето „Ресурс“ ще стане достъпно. Ако атрибутът не е зададен, полето се блокира за редактиране и се попълва с ресурса на текущия лекар;
- поле “Услуга” – указател на услугите. Ако пациентът е починал и датата на смъртта е по-ранна от датата на посещението или датата на услугата, тогава списъкът с услуги показва само тези услуги, които са предоставени на пациента след регистриране на смъртта. Когато датата на посещение се промени, списъкът се променя;
- поле „Количество” – периодичност на предоставяната услуга;
- поле „Продължителност” – продължителност на предоставяне на услугата;
- единица за продължителност;
- поле "Диагноза".
4.3.1.6 Формуляр за диагноза

Фигура 29 – Форма „Диагноза“.
Формата ви позволява да добавяте допълнителни диагнози за посещение. Формата съдържа елементи на интерфейса:
- поле „Диагноза” – посочва поставената диагноза по справочник по МКБ-10;
- атрибут “Основна” – определя, че типът диагноза е “Основна”, по подразбиране е неактивна. Ако в полето е зададен флаг, полето „Изглед“ изчезва от формата;
- поле “Тип” – тип диагноза, по подразбиране е зададено “Съпътстваща”. Можете също така да изберете стойността „Усложнение на основното“ в полето;
- поле „Етап на определяне“ - изберете вида на диагнозата от списъка;
- атрибут “Диагнозата подлежи на D-регистрация” - полето не е достъпно за редактиране, попълва се автоматично въз основа на избраната диагноза;
- поле „Естество на заболяването“ - изберете естеството на заболяването от списъка (например „Остра“);
- полето „Лекар” - лекарят, поставил диагнозата, не е достъпен за редактиране;
- поле “Дата” - дата на диагностика, актуална по подразбиране;
- Бутон „Запазване” – за запазване на диагнозата;
- Бутон “Отказ” – за изход от модалната форма “Диагностика” без записване.
4.3.1.7 Описание на раздела „Посока/Запис“.
Изберете типа посока от падащия списък на бутона „Добавяне“: 
Фигура 30 – Избор на тип посока
4.3.1.7.1 Насочване за хоспитализация
Когато изберете елемента „Направление за хоспитализация“, се отваря формуляр в съответствие с Фигура 31: 
Фигура 31 – Формуляр „Направление за хоспитализация“
Формата съдържа елементи на интерфейса:
- Блок „Посока от“:
- поле "Вид организация";
- поле "Организация";
- поле "Клон";
- област "Специалист";
- блок „Изпратено до“:
- поле "Организация";
- поле "Клон";
- област "Специалист";
- блокира основни данни:
- Поле „Дата” – по подразбиране се посочва текущата дата;
- поле „Номер” – попълва се автоматично според брояча, линк „Попълване”;
- знак “Cito” – определя, че направлението е спешно;
- поле “Вид направление”;
- поле „Условия за обслужване“;
- поле “Вид финансиране”;
- поле “Диагностика на посоката”;
- поле “Допълнение” – за коментар на диагнозата;
- поле "Състояние".
4.3.1.7.2 Описание на формуляра „Препращане към услуги“.

Фигура 32 – Формуляр „Насочване към услуги“
Формата ви позволява да добавите препоръка за услуги. Формата съдържа елементи на интерфейса:
- поле „Номер” – номер на направление;
- поле „Дата на създаване на реферала“;
- знак “Спешно”;
- поле "Диагноза";
- поле “Вид направление”;
- Блок „Получаваща страна“:
- поле „Организация” – лечебната организация, към която е насочен пациентът;
- поле „Отделение” – звено, към което се изпраща пациентът;
- поле „Специалист” – специалистът, към който е насочен пациентът;
- Блок "Съдържание":
- поле „Услуга № 1” – име на услугата;
- поле „Вид финансов“. – вид финансиране;
- поле “Обосновка” – поле за коментар;
- Блок „Приложение“ – за прикачване на файлове:
- поле “Тип” – вид на приложението;
- поле „Документ” – посочва се името на документа;
- Поле „Файл” – изберете файла, който трябва да прикачите;
- Поле "Коментар".
4.3.1.7.3 Описание на формуляра „Направление за лабораторно изследване“

Фигура 33 – Формуляр „Направление за лабораторно изследване“
Формата позволява да добавите направление за лабораторно изследване. Формата съдържа елементи на интерфейса:
- поле „Пациент” – показва трите имена и дата на раждане на пациента;
- поле “Дата на насочване”;
- поле „Номер на посоката”;
- знак “Cito” – знак за спешност на направлението;
- поле "Диагноза";
- поле “Вид финансиране”;
- блок „Информация за изпращащата организация“:
- поле "Организация";
- поле "Клон";
- област "Специалист";
- блок „Информация за лабораторията“:
- поле "Организация";
- поле "Клон";
- поле „Изследване” – изследването, към което е насочен пациентът;
- поле “Биоматериал” – биоматериал за събиране. Можете да добавите няколко лабораторни изследвания в една посока (щракнете върху бутона „+“);
- Поле "Бележки".
4.3.1.7.4 Бързо запазване на час
В раздела за направление можете бързо да си запишете час за специалисти, като щракнете върху бутона „Предварително записване“ - бутонът служи за преминаване към модул „Предварително записване“ без избор на направление, където се показват параметрите на медицински център, отдел и данните за пациента се прехвърлят.
Фигура 34 – Бутон за предварително записване на час
4.3.1.8 Описание на формуляра „Задания“.
 Фигура 35 – Формуляр „Цел на услугата“
Фигура 35 – Формуляр „Цел на услугата“
Формата ви позволява да добавите цел на услугата. Формата съдържа елементи на интерфейса:
- Поле „Име” – текстово поле за въвеждане на името на дестинацията. Попълва се автоматично, ако попълните полето „Услуга“;
- поле „Услуга” – справочник за избор на услуга;
- поле “Период” – период на задание. Има проверка за първата дата от периода при създаване и промяна на задание. Ако началната дата на периода е по-малка от датата на отваряне на случая, тогава се показва съобщението: „Началната дата не трябва да бъде по-малка от датата на отваряне на случая“;
- поле „Продължителност” – времетраене на заданието;
- поле "единица" промяна." – мерна единица за продължителност;
- поле „Количество” – изчислително поле, брой възложени услуги (общо);
- поле „Честота” – списък за избор на честота от указателя;
- поле „Условие” – условие за изпълнение на заданието;
- Бутон “Запиши” – за запис на заданието. След запазване ангажиментът придобива статус „Насрочен“;
- Бутон „Отказ” – за изход от модалната форма „Назначаване на услуга” без записване.
4.3.1.9 Описание на формата „Рецепта“.

Фигура 36 – Форма „Рецепта“.
Формата ви позволява да създадете обикновена рецепта. Формата съдържа елементи на интерфейса:
- поле „Дата” – датата на издаване на рецептата, като по подразбиране е зададена текущата дата;
- поле „Срок на валидност на рецептата” – по подразбиране се попълва със стойност „15 дни”;
- поле "Серии";
- поле "Число";
- Бутони „Лекарства“ – бутони за добавяне и премахване на лекарства, можете да добавите до три лекарства към една рецепта;
- поле “INN” – наименование на рецептата по международно непатентно наименование;
- поле “ТН” – наименование на рецептата по търговско наименование;
- поле „Формуляр за издаване” – списък за избор на формуляр за издаване;
- Полето „Дозировка“ е задължително;
- полето „Начин на използване” е задължително;
- поле “Препоръки за прием” – в полето можете да въведете допълнителни препоръки във всякаква форма.
При добавяне на преференциална рецепта, ако пациентът има лекарствена непоносимост, в горната част на прозореца се показва информационното съобщение „Лекарствена непоносимост: списък с лекарства“: 
Фигура 37 – Добавяне на преференциална рецепта, непоносимост към лекарства
4.3.1.10 Описание на формуляра „Създаване на присадка/проба“

Фигура 38 – Формуляр „Създаване на присадка/проба“
Форма за създаване на присадка или проба. Формата съдържа елементи на интерфейса:
- поле „Статус” – статус на ваксинация/проба: „Назначена”, „Планирана”, „Приключена”;
- поле „Пациент” – трите имена и дата на раждане на пациента;
- поле "МО";
- направление “Мед. работник“;
- поле "Дата";
- поле "Ваксина";
- поле "Инфекция";
- поле "Етап";
- поле "Доза";
- поле „Тип въведение”;
- поле "Серии";
- поле „Най-добър до”;
- Бутон „Създай” – за добавяне на серия;
- Бутон “Запазване” – за създаване на присадка/проба;
- Бутон “Отказ” – за излизане от модалната форма без записване.
4.3.2 Крайни действия
След като приключите с използването на системата, щракнете върху бутона „Изход“ в горния десен ъгъл на екрана. Затворете прозореца на вашия интернет браузър и изключете компютъра си. 
Фигура 39 – Бутон за излизане
5. Спешни ситуации
Ако оборудването се повреди, нормалната работа на системата трябва да се възстанови след рестартиране на операционната система.
В случай на неправилни действия на потребителя, неправилни формати или невалидни стойности на входните данни, системата издава подходящи съобщения на потребителя, след което се връща в работното състояние, предшестващо неправилната (невалидна) команда или неправилно въвеждане на данни.
За да го овладеете успешно, трябва да имате компютърни умения и да проучите това ръководство за потребителя.
Преди да започнете, трябва да стартирате приложението и да преминете през авторизация.
7. Списък със символи
Таблица 2 – Списък на символите
изтриване на запис в поле за множествен избор
8. Списък на съкращенията
Таблица 3 – Списък на съкращенията
Намаляване | Определение |
Международен класификатор на болестите |
|
медицинска организация |
|
медико-икономически стандарт |
|
основен държавен регистрационен номер |
|
регионална медицинска информационна система |
|
Общоруски класификатор на медицински услуги |
|
Персонален компютър |
|
Пълно име |
9. Списък на термините
Таблица 4 – Списък на термините
Определение |
|
URL (Универсален локатор на ресурси) | Стандартизиран начин за запис на адреса на ресурс в Интернет |
Предоставяне на определено лице или група лица на правата за извършване на определени действия, както и процеса на проверка (потвърждаване) на тези права при опит за извършване на тези действия |
|
Администратор | Специалист по поддръжка на софтуер и хардуер |
Елемент от графичния потребителски интерфейс, който позволява в един прозорец на приложение да превключвате между няколко предварително дефинирани набора от интерфейсни елементи, когато няколко от тях са налични и само един от тях може да бъде показан в пространството на прозореца, определено за тях |
|
Интернет браузър, интернет браузър | Софтуер за искане, преглед, обработка, показване на уеб страници и навигиране от една страница към друга |
Име (идентификатор) на потребителски акаунт в компютърна система |
|
Функционално пълен фрагмент от програма (система) |
|
Графичен интерфейсен елемент, в който може да се въвежда текст. Полето може да е активно (функцията за въвеждане на текст е налична) или неактивна (функцията за въвеждане на текст не е налична) |
|
Софтуер | Компютърни програми, процедури и евентуално свързана документация и данни, свързани с работата на компютърната система |
електронна поща | Технология и предоставяните от нея услуги за изпращане и получаване на електронни съобщения през компютърна мрежа |
- Без етикети
Подобни статии
-
Вол и петел - съвместимост в любовта и брака!
Волът и Петелът са просто създадени един за друг. И двамата имат едни и същи ценности, стремят се да създадат семейство и просто обичат отношенията. Може би между тях няма да пламне веднага искра, но с времето всички ще се разберат. Виждат щастлив...
-
Сънувах, че излизам. Защо мечтаете да излезете? Място и час на церемонията
Сред по-възрастните хора и възрастните хора има мнение, че сънят за брак е лош предвестник, който обещава на женените хора бърза раздяла с половинката им, а младите девици - продължителна болест, въпреки че това тълкуване е...
-
Защо мечтаете да летите насън?
Да летите насън означава, че поемате контрол над живота си или някои ситуации. Ако летите лесно, наслаждавайки се на гледките на пейзажите под вас, това означава, че сте на върха на ситуацията. Вие сте се издигнали над нещо. Лети в мечти и...
-
Елена Дмитриевна Стасова
СТАСОВА Елена Дмитриевна (15.10.1873 - 31.12.1966). Член на Организационното бюро на ЦК на RCP (b) от 25.03.1919 г. до 05.04.1920 г. Секретар на Бюрото на Централния комитет на партията през 1917 г. Изпълнителен секретар на ЦК на RCP (b) в Март - ноември 1919 г., секретар на ЦК на РКП (б) от 29.11.1919 г.
-
Кой плаща ДДС: продавачът или купувачът?
Съкращението ДДС е известно на всички граждани. По един или друг начин се сблъскваме с него всеки ден. Обикновено, разбира се, никой не обръща внимание на това. Но ДДС присъства върху всички стоки, които купуваме. Най-вече присъствието или отсъствието...
-
ДДС е сложно понятие с прости думи Продавачът е платец на ДДС
Кой плаща ДДС, продавачът или купувачът? Този въпрос, с течение на времето, може да бъде озадачен не само от човек, работещ като предприемач, но и от обикновен обикновен гражданин, който просто се интересува от това какво му...