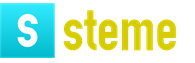Фотошоп который меняет цвет глаз. Как легко поменять цвет глаз в фотошопе и редактировать их онлайн бесплатно: Пошаговая инструкция
Сегодня в данной статье будет рассмотрен вопрос: «Как изменить цвет глаз в фотошопе?» Именно эта информация чаще всего волнует пользователей интернета. Ведь многие желают посмотреть на свой облик с измененной внешностью. И глаза играют немаловажную роль в таких экспериментах. Итак, далее вы узнаете, в фотошопе. Будут рассмотрены только простые, но эффективные методы.
Необходимые средства. Чтобы на фото, необходимо само изображение и, конечно же, графический редактор Photoshop. Можно использовать любую версию программы. Чтобы ваш первый опыт по был удачным, лучше всего подобрать снимок с высоким расширением и хорошим качеством. Для начала можно взять фото из интернета, если нет своего подходящего изображения. Главное понять весь процесс на общем примере.
- Создать новый слой. Взять инструмент "кисть" и закрасить нужную область (глаз). Цвет можно выбирать по вкусу. Жесткость кисти желательно уменьшить до 0. Закрашивать глаза нужно аккуратно, чтобы не выходить за их границы.
- Как только будет выполнен первый шаг, нужно изменить свойство наложения в параметрах слоя. Здесь возможно два варианта: либо перекрытие, либо мягкий свет. Выбор производите по ситуации.
- Затем для увеличения правдоподобности нашего эффекта снизьте параметр «непрозрачности» примерно до 50%.

2-й способ. Второй способ заключается в том, чтобы вынести глаз с основного фото в другой слой и произвести некоторые изменения. Такой прием программы Фотошоп для фотографа является самым основным, так как здесь производятся более точные изменения.
- Любым удобным для вас способом необходимо выделить область глаза и вынести ее на отдельный слой (ctrl + j).
- Нажав сочетание клавишей «ctrl + u», вы зайдете в настройки цветового тона и управления насыщенностью. Там необходимо поставить галочку на функции "тонирование".
- Выбирайте любую комбинацию цветов. Рекомендуется не затрагивать последний пункт «яркость».
- Последний этап совпадает с предыдущей инструкцией. Только снижать непрозрачность в этом случае рекомендуется примерно до 70 %.
Способы выделения. Инструкция «Как изменить цвет глаз в фотошопе» была бы неполной, если не подчеркнуть самые простые способы выделения определенной области изображения. В этом деле немаловажной частью является точность линий, по которым будет проводиться перекрашивание. Поэтому рекомендуется использовать такой инструмент, как «прямолинейное лассо» (L - горячая клавиша), и делать как можно меньшие интервалы между точками остановки. Либо использовать «перо» (P). Сначала данный инструмент может показаться слишком сложным, но к нему быстро привыкаешь. И, наконец, использовать «слой маску». Нажав на клавишу «Q», вы попадете в режим быстрого редактирования (маска). Взяв инструмент "кисть", необходимо закрасить определенную область фото, а затем еще раз нажать на клавишу «Q». В результате у нас появится выделенная область.

Заключение. Если вы до сих пор задавались вопросом "как изменить цвет глаз в фотошопе?", теперь все проблемы должны отпасть, потому что инструкция у вас уже есть, дерзайте!
В этом руководстве я покажу, как с помощью Photoshop изменить цвет глаз, используя корректирующий слой !
Я буду использовать Photoshop CC, но все шаги полностью совместимы с Photoshop CS6. В качестве примера обработаем эту фотографию:
Оригинальная фотография.Как изменить цвет глаз в Photoshop
Шаг 1: Увеличьте масштаб
Выберите инструмент Масштаб в панели инструментов:
Выберите инструмент «Масштаб»
Нажмите несколько раз на область между глазами, чтобы приблизить изображение. Нажмите на клавиатуре клавишу «H» , чтобы переключиться на инструмент «Рука» . Затем кликните по изображению и перетащите его в нужную позицию:

Шаг 2: Выберите инструмент «Лассо»
Чтобы изменить цвет глаз, не затрагивая остальную часть изображения, создадим выделение вокруг глаз. Выберите инструмент «Лассо» :
Выберите инструмента «Лассо».
Шаг 3: Создайте выделение вокруг глаз
С его помощью создайте выделение вокруг одного из глаз. Нам нужна только радужная оболочка (цветная область), расположенная в его центре. Не беспокойтесь, если выделение получилось не совсем правильным. Мы скорректируем его позже.

Выделите первый глаз, нажмите и удерживайте клавишу Shift . В правом нижнем углу курсора инструмента «Лассо» появится маленький знак плюса (+ ). Удерживая нажатой клавишу Shift , можно добавить область к текущему выделению. Создайте выделение вокруг второго глаза.

Шаг 4: Добавьте корректирующий слой «Цветовой тон / Насыщенность»
Чтобы изменить цвет глаз, используем корректирующий слой «Цветовой тон / Насыщенность» . В палитре «Слои» кликните иконку «Новая заливка или корректирующий слой» .

Выберите из списка пункт «Цветовой тон / Насыщенность» .

Шаг 5: Выберите опцию «Раскрасить»
Параметры для настройки корректирующего слоя «Цветовой тон/Насыщенность» отображаются на панели свойств Photoshop. Активируйте опцию «Тонирование» , установив для нее флажок.

Когда вы сделаете это, глаза станут красными. Нужно изменить его следующим образом.

Шаг 6: Выберите новый цвет глаз с помощью слайдера «Цветовой тон»
Чтобы выбрать другой цвет для глаз, перетащите ползунок слайдера «Цветовой тон» . Я установил значение параметра на 200 синего цвета.

Вот как выглядит новый цвет глаз. Он слишком интенсивный, поэтому мы исправим его.

Шаг 7: Уменьшите насыщенность нового цвета
Перетащите ползунок «Насыщенность» влево, чтобы уменьшить насыщенность, пока цвет не станет более естественным. Чаще всего подходит значение насыщенности от 10 до 15.

Вот мой результат после уменьшения насыщенности.

Шаг 8: Измените режим смешивания на «Цветность»
В палитре слоев корректирующий слой «Цветовой тон / Насыщенность» расположен над фоновым слоем. На данный момент задан режим смешивания корректирующего слоя «Обычные» . Это означает, что он влияет не только на цвет глаз, но и на их яркость. Чтобы отредактировать только цвет, измените режим на «Цветность» .

Вы должны увидеть больше деталей глаз после переключения режима смешивания на «Цветность» . В моем случае глаза теперь кажутся более яркими.

Шаг 9: Выберите маску слоя
Корректирующие слои включают в себя встроенную маску слоя. Мы использовали ее с тех пор, как добавили слой «Цветовой тон / Насыщенность» . Photoshop использовал первоначальное выделение инструментом «Лассо» для создания маски. Миниатюра маски слоя отображается в палитре «Слои» .
Обратите внимание, что миниатюра залита в основном черным цветом, с двумя маленькими областями белого цвета. Черный цвет – это области, в которых корректирующий слой «Цветовой тон / Насыщенность» не влияет на изображение. Другими словами, в этих областях по-прежнему отображается первоначальный цвет.
Две маленькие белые области — это выделение, которое мы создали вокруг глаз с помощью инструмента «Лассо»
. Это единственные области изображения, которые раскрашиваются корректирующим слоем.
В миниатюре есть белая подсветка. Эта рамка сообщает, что в данный момент выбрана маска слоя. Если вы не видите рамку, нажмите на миниатюру.

Шаг 10: Выберите инструмент «Кисть»
Если мы внимательно посмотрим на один из глаз фотографии, то увидим, что синие области вокруг краев радужной оболочки заходят на белые области и немного на веки.

Чтобы очистить эти области, зарисуем маску слоя. Выберите в палитре инструментов инструмент «Кисть» .
Выберите инструмент «Кисть».Шаг 11: Измените цвет переднего плана на черный
Чтобы скрыть цвет вокруг радужной оболочки глаза, нам нужно зарисовать области в маске слоя черным цветом. Photoshop использует цвет переднего плана как цвет кисти.
Текущие цвета переднего плана и фона выводятся в нижней части палитры инструментов. Нажмите на клавиатуре клавишу с буквой D, чтобы сбросить цвета переднего плана и фона до значений, используемых по умолчанию. Это действие установит белый в качестве цвета переднего плана, а черный — в качестве цвета фона.
Образцы цветов переднего плана (верхний левый) и фона (нижний правый).
Затем нажмите на клавиатуре клавишу с буквой X, чтобы поменять цвета, сделав черный цветом переднего плана и кисти.
Цвет переднего плана теперь стал черным.Шаг 12: Зарисуйте области вокруг радужной оболочки
Зарисуйте области вокруг радужной оболочки, чтобы убрать проблемные места. Для достижения наилучшего результата используйте небольшую кисть с мягким краем.
Можно отрегулировать размер кисти с помощью клавиатуры, нажав несколько раз клавишу «[ » . Это уменьшит размер кисти, или клавишу «]» , чтобы увеличить его.
Чтобы изменить жесткость кисти, удерживайте нажатой клавишу Shift и нажмите клавишу левой прямоугольной скобки. Удерживая нажатыми клавиши Shift и правой скобки, вы сделаете края кисти более жесткими.
Мы рисуем на маске слоя, а не на самом изображении, поэтому не видим цвет кисти. Вместо этого новый цвет глаз исчезает из зарисованных областей.

Чтобы оставить нетронутой область зрачка, измените размер кисти и зарисуйте черным цветом области внутри глаза. Как только закончите с первым глазом, перейдите ко второму.
Не секрет, что глаза модели — едва ли не самый важный элемент любого портрета, смотрящий на фотографию, первым делом обращает внимание на них. Иногда нам хочется изменить цвет глаз на фото, чтобы они выглядели более сияющими, завораживающими. Конечно, можно радикально решить этот вопрос приобретением цветных линз, благо они сейчас в широком ассортименте и на любой вкус, но цена такого «апгрейда» высока, да и наносить макияж с ними сложно — глаза начинают слезиться и краснеть, что портит и настроение модели, и фотографию.
Куда проще отредактировать цвет глаз в Фотошопе. Эта процедура занимает совсем мало времени и весьма проста. Тем более с помощью Adobe Photoshop можно не только изменить цвет глаз, но и добавить разноцветных оттенков, усилить контраст перехода натурального цвета всего за несколько минут.
Существует масса способов изменить цвет глаз в Фотошопе, в этом обзоре будем изменять параметры Цветового баланса, в котором есть масса настроек, позволяющих кардинально изменить цвет глаз.
Потренируемся изменять цвет глаз в Photoshop на примере портрета афганской девушки, найденного в интернете.

Для обработки такого рода подходят фотографии высокого качества, где радужная оболочка глаза хорошо видна. Выбрав фотографию, откроем её в Фотошопе. Как видим, изначально цвет глаз серо-зелено-карий, попробуем сделать ярко-зеленые глаза в Фотошоп (конечно, естественного оттенка, а не «кислотного»).
Первым делом выделим на фотографии радужную оболочку глаза. Увеличим масштаб изображения инструментом Масштаб (Zoom) для удобства работы, выбрав в меню значок , либо нажав клавишу «Z », также увеличить масштаб можно клавишами Ctrl + + , прокруткой скролла мыши с одновременным удерживанием клавиши Alt .
Будем каждый глаз выделять и копировать на разные слои, чтобы в любой момент иметь возможность корректировать параметры, если понадобится. Часто свет падает на глаза неравномерно, например, при боковом освещении, в таком случае применение одинаковых параметров к обоим глазам сделает их слишком разными.
Выберем инструмент Овальная область (Elliptical Marquee tool), в меню это значок , либо нажмём клавишу «М ». Чтобы круг был ровным, при выделении удерживайте клавишу Shift .

В выделенную таким образом область попадает часть верхнего века, цвет которого менять нельзя. Исправить это можно с помощью Прямолинейного лассо (Polygonal Lasso), значок в меню выглядит так: , на клавиатуре «горячая» клавиша «L », режим выделения Вычитание (Subtract from Selection), на курсоре рядом со значком лассо должен появиться знак «минус». Выделим «лишние» области:

В результате получим такую выделенную область:

Чтобы иметь возможность неоднократно изменять цвет глаз на фото, не затрагивая другие части изображения, выделенную область копируем на новый слой нажатием клавиш Ctrl +J . Новый слой назовём «Исходный цвет». Для тех, кто забыл, как это делается, напомню: открываем меню «Окно», далее «Слои», в появившемся окне кликаем правой кнопкой мыши на тексте «Слой 1», выбираем «Параметры слоя» и вписываем новое имя.
Теперь создадим новый корректировочный слой, для этого нажимаем кнопку Корректировочный слой (New Adjustment Layer), значок: , расположена она внизу палитры слоёв. Выбираем Цветовой баланс .

Добавим обтравочную маску корректировочному слою, чтобы дальнейшие операции влияли только на скопированную область. Делаем это так: в меню «Слои» выбираем «Создать обтравочную маску», либо сочетанием клавиш Alt +Ctrl +G . Теперь появилась стрелка возле миниатюры корректировочного слоя.

Откроем настройки Цветового баланса, для этого дважды кликнем по миниатюре корректировочного слоя. Будем изменять параметры «Средних тонов » (Midtones) для изменения цвета глаз на зелёный в Фотошопе .
Введём такие значения и уменьшим непрозрачность корректировочного слоя (Opacity) до 80%:

Подбирая параметры для изменения цвета глаз, следует отталкиваться от исходного изображения, экспериментируйте, чтобы добиться желаемого эффекта.
Переходим к редактированию второго глаза. Проводим те же процедуры, что и с первым: выделяем радужку глаза, копируем выделенную область на новый слой (переименовываем его в «Исходный цвет 2»), делаем копию имеющегося корректировочного слоя (перетягиваем его на значок нового слоя , который находится внизу палитры слоёв), расположим скопированный корректировочный слой над «Исходный цвет 2». Ваша палитра слоев теперь должна выглядеть так:

Сравним исходное изображение с результатом:

Изменим цвет глаз на голубой в Фотошопе
Для этого поменяем настройки:

Сравним полученный результат с исходным изображением.
Художественная обработка фотографий включает в себя довольно большое количество операций – от тонирования до добавления на снимок дополнительных объектов или изменение существующих.
Сегодня поговорим о том, как изменить цвет глаз на фотографии несколькими способами, а в конце урока и вовсе заменим текстуру радужки, для того, чтобы сделать выразительные глаза, как у львицы.
Для урока нам понадобится исходное фото, навыки и немного фантазии.
Фото:

Фантазия есть, а навыки сейчас получим.
Подготовим глаз к работе, скопировав радужку на новый слой.

На этом подготовка завершена.
Способ 1: режимы наложения
Самым простым способом изменить цвет глаз является изменение режима наложения для слоя со скопированной радужкой. Наиболее применимыми являются «Умножение», «Экран», «Перекрытие» и «Мягкий свет» .
«Умножение» затемнит радужку.

«Экран» , наоборот, осветлит.

«Перекрытие» и «Мягкий свет» отличаются только по силе воздействия. Оба этих режима осветляют светлые тона и затемняют темные, в целом немного повышая насыщенность цветов.

Способ 2: Цветовой тон/Насыщенность
Данный способ, как становится понятно из названия, подразумевает применение корректирующего слоя «Цветовой тон/Насыщенность» .

Существуют два варианта настроек слоя. Первый – включить тонирование и ползунками добиться нужного цвета.
Обратите внимание на кнопку в нижней части скриншота. Она привязывает корректирующий слой к тому слою, который лежит ниже его в палитре. Это позволяет отображать эффекты только на радужке.

Второй – без включения тонирования. Второй вариант предпочтительнее, поскольку тонирование меняет все оттенки, делая глаз безжизненным.

Способ 3: Цветовой баланс
В этом способе, так же как и в предыдущем, изменяем цвет глаз, используя корректирующий слой, но другой, под названием «Цветовой баланс» .

Основная работа по изменению цвета ведется в средних тонах. Регулируя ползунки, можно добиваться совершенно потрясающих оттенков. Не забываем включить привязку корректирующего слоя к слою с радужкой.

Способ 4: замена текстуры радужки
Для этого способа нам понадобится, собственно, сама текстура.


Как видим, исходный цвет глаза сильно отличается от нашей текстуры. Если предварительно изменить цвет глаза на желто-зеленый, то результат получится более естественным.

В этом уроке вы узнаете как изменить цвет глаз в Фотошопе. Урок рассчитан на новичков и займет не больше пяти минут. В процессе урока мы воспользуемся всего несколько инструментов. Давайте начнем!
Шаг 1
Для начала открываем изображение:
Шаг 2
Первым делом нужно выделить зрачок. Инструмент «Quick Selection» (W) (Быстрое выделение), подойдет как нельзя кстати, но существует и множество других вариантов выделения. После этого желательно (но не обязательно) смягчить контур нашего выделения. Для этого выбираем на панели инструментов меню Select — «Modify — Smooth» (Выделение — Модификация — Оптимизировать)

Перед вами откроется новое диалоговое окно в котором нужно указать насколько пикселей вы хотите смягчить выделение. Для этой фотографии был задан такой радиус:

Шаг 3
После того отобразим копию выделения на новый . Для этого пока активировано выделение, просто нажмите комбинацию клавиш «CTRL+J». Вы заметите как в палитре слоев появится новый слой, на котором будет копия зрачка (рис. ниже). Убедитесь что выделен новый слой, и перейдите на панели инструментов в меню Adjustment- Color Balance (Коррекция- Цветовой Баланс).

Откроется окно Color Balance, в котором и следует указать оттенки нужных нам цветов.

И финальный результат:

Резюме
В этом уроке вы поняли как можно изменить цвет глаз в фотошопе всего за три шага и двумя инструментами. Эта техника является универсальной и может быть применена для самых разных целей. Благодаря инструменту Color Balance (Цветовой Баланс) можно с легкостью поменять оттенок кожи, выделяя нужные элементы и копируя на новый отдельный слой, ведь если вам не понравится результат, слой можно всегда скрыть или удалить, тем самым не затрагивая основу. Желаю вам творческих успехов, не забудьте подписаться на ленту обновлений сайта , что бы не пропустить новые уроки по .
Похожие статьи
-
Великая отечественная война Окончательное снятие блокады Ленинграда
Великая Отечественная война - война СССР с Германией и ее союзниками в – годах и с Японией в 1945 году; составная часть Второй мировой войны . С точки зрения руководства нацистской Германии, война с СССР была неизбежна. Коммунистический...
-
Под знаком зодиака Дева, были рождены прославленные люди
Действительное описание — даты календаря 31 августа.Астрологический символ людей родившихся в день 31.08.90 года ›››› Дева (с 22 августа по 23 сентября).Восточный календарь, 1990 год = ››› Белой Металлической Лошади.Стихия знака гороскопа...
-
КВР: расшифровка. Что означает КВР? Какие квр и косгу использовать для госзакупок Квр 243 расшифровка в году
Комбинация КВР - КОСГУ имеет закрытый перечень. Использование иных сочетаний может стать причиной нарушения методологии учета. А значит, и штрафных санкций. Узнайте, как без ошибок увязать КВР и КОСГУ. КВР и КОСГУ по страховым взносам...
-
Значение слова посредник Кто такой посредник
Слово «посредник», наверное, слышали все. Здесь буду говорить о посредниках в торговле. Если вам больше 15 лет, то наверняка вы знаете, что очень редко товары доходят до нас «напрямую» с производства. В 90% случаев между производителем и...
-
Русский консерватизм первой четверти XIX века Идеология консерватизма в 19 веке
Консерватизм возник как непосредственная реак-ция на Великую французскую революцию. В Велико-британии его основоположником стал Эдмунд Бёрк (1729-1797), известный политический деятель и один из самых оригинальных мыслителей своего...
-
Вольфганг Шойбле (Wolfgang Schaeuble) - это Предложение о создании конкурента МВФ
(Wolfgang Schäuble), занимавший в уходящем правительстве пост министра финансов. За его кандидатуру, предложенную главой крупнейшей фракции Христианско-демократического и Христианско-социального союзов (ХДС/ХСС) Фолькером Каудером (Volker...