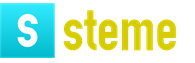Как из плохой фотографии сделать хорошем качестве. Увеличиваем изображение без потери качества
Часто бывают ситуации, когда требуется срочно сделать фотографии. Для этих целей обычно используют телефоны, из-за чего качество картинки часто остается неудовлетворительным. Фото бывает темным, расплывчатым и на нем практически ничего не видно.
В этом случае на помощь могут прийти специальные онлайн-редакторы. Они позволяют буквально за пару минут исправить качество и сделать изображение более привлекательным. Единственное, что нужно отметить: файл, с которым будет происходить работа, должен обладать хотя бы средним качеством , так-как редакторы могут лишь улучшить качество имеющегося фото, а не полностью восстановить исходник плохого качества.
Лучшие онлайн-сервисы
FanStudio
Для улучшения качества фото онлайн в FanStudio , достаточно выполнить несколько простых шагов:
Croper
Несмотря на свою ограниченную функциональность сервис отлично справляется с задачей по улучшению фотографий, позволяя делать это быстро и удобно.

Виньетирование
Избавиться от эффекта виньетирования помогает ползунок Amount , который следует переместить в правую сторону. В свою очередь ползунок Midpoint перемещают влево.
Градиентный фильтр
Если одна часть картинки слишком темная, а вторая, наоборот, слишком светлая, можно воспользоваться инструментом градиентный фильтр. Чтобы начать работать с ним нажимаем на кнопку «М». Менять настройки фильтра можно при помощи ползунка.
Zoner Photo Studio
Программа для обработки изображений, которой пользуются не только любители, но и профессионалы. Zoner Photo Studio обладает большим количеством функций и удобным интерфейсом. Есть функция, позволяющая просматривать все изменения на фото в виде списка, и удалять их тогда, когда это нужно.
Helicon Filter
Графический редактор, обладающий большим количеством функций и простым интерфейсом. Отлично подходит для людей, которые не особо разбираются в программах подобного типа.
Helicon Filter имеет множество фильтров, помогающих уменьшить количество шума, привести в порядок такие параметры как контрастность, яркость, резкость и многое другое. Позволяет осуществить кадрирование снимка, ретушь портрета и добавление подходящей рамки.
Как изменить размер фото
Теперь рассмотрим несколько сервисов и приложений, которые позволят изменить размер и увеличить количество пикселей на фотографии, не прибегая к сложным программам.
Inettools.net
Онлайн-редактор, легко позволяющий изменить разрешение фото онлайн. Inettools.net может менять размер изображения «Пропорционально», «Непропорционально», «По ширине» и «По высоте».
iLoveIMG
Онлайн-редактор, в котором можно работать с такими форматами картинок как JPG, PNG, SVG или GIF. iLoveIMG способен масштабировать сразу несколько фотографий
. Также позволяет осуществлять конвертацию JPG файлов.
RESIZE NOW!
Простой онлайн-сервис, благодаря которому можно изменить размер изображения буквально за пару секунд. RESIZE NOW дает возможность определить подходящий размер фото (маленький, средний или большой) или задать произвольные значения.
PhotoZoom Pro
Программа, благодаря которой можно легко и просто увеличить размер исходных фотографий. PhotoZoom Pro может работать сразу с несколькими файлами и даже папками. Можно использовать как в качестве отдельной программы, так и в качестве плагина для Adobe Photoshop
.
Icecream Image Resizer
Бесплатная программа, которая работает со следующими форматами изображений: JPEG, JPG, PNG и TIFF. При использовании Icecream Image Resizer можно выбрать как готовый шаблон, так и задавать значения вручную
.
SmallFoto 7.1
Программа, которая может менять размер изображения, менять формат файла, накладывать логотипы и т.д. Помимо этого SmallFoto способна изменить формат картинки
, конвертировав ее в другой, возможна пакетная обработка файлов. Приложение легкое в обращении и не требует специальных знаний и умений.
Приветствую вас, будущих гуру Фотошопа. Сегодняшний урок будет посвящён качеству фотографий. Помните, как вы первый раз взяли в руки фотоаппарат? И как неумело вы им пользовались? А качество изображения у получившихся фотографий в тот день? В большинстве случаев, фотография получается размазанной, поскольку дрогнули руки, или вас кто-то толкнул во время съемки. Или фотография получается зернистой, нечёткой, с плохим цветом, если вы фотографировали плохим фотоаппаратом, или при плохом освещении. Такие фотографии исправить практически не возможно, но слегка улучшить качество можно всегда. В таких ситуациях к нам на помощь приходит Фотошоп. Работать сегодня мы будем с интересной вкладкой, под названием «Фильтр». Есть множество способов улучшить качество изображения, и несколько из них мы сегодня рассмотрим.
Нажимаем «Фильтр», это шестая вкладка слева. Затем выбираем группу фильтров «Резкость», которые как вы догадались, отвечают за резкость. Не бойтесь «Резкость» – это не грубая форма разговора, а чёткость нашей фотографии. Этот фильтр находится тринадцатым в таблице «Фильтр». Появляется ещё одна вкладка, в которой нам следует найти фильтр «”Умная” резкость».
После нажатия на этот, забавный на первый взгляд, фильтр, перед нами появится диалоговое окно. В этом окне нам предоставлено наше изображение, которое мы можем приближать и отдалять, нажимая на меленький плюсик и минусик под ним. Между плюсом и минусом будет показана пропорция к вашему изображению в процентах. А в соседней колоночке предлагаю вам поиграть с параметрами «Эффект» и «Радиус». Передвигая рычажок, вы увидите все изменения на экране с вашим изображением. Надеюсь, и искренне верю в то, что вы сами с этим разберётесь.

Фильтр «Контурная резкость», который вы успели заметить, когда просматривали группу фильтров «Резкость» имеет примерно тоже действие, что и «”Умная” резкость». Но все-таки советую вам и с ним разобраться.

Нажав на фильтр «Контурная резкость», как не странно, снова появляется окно, но более маленькое. В появившемся окне так же есть изображение и теперь уже три настройки, это «Эффект», «Радиус» и «Порог». Они действуют, так же как и в фильтре «”Умная” резкость», но знайте что настройка «Порог», наоборот размывает изображение. Поэкспериментируйте с этими фильтрами.

Сейчас мы будем разбирать фильтры из других групп, так что будьте бдительны! Для начала коррекции качества изображения, нам потребуется создать две копии нашего изображения. Это делается очень просто. В окне «Слои» кликаем и удерживаем левую кнопку мыши на миниатюрном изображении и плавно перетаскиваем на эмблемку под названием «Создание нового слоя». Она находится снизу так же в окне «Слои» второй, если считать справа.После того как мы создали три миниатюрных изображения, кликаем на верхнее из них придав ему синий цвет, и применяем фильтр «Цветовой контраст».

Он находится в списке «Фильтр» в группе фильтров «Другие». После нажатия на этот фильтр всё наше изображение закрасилось в серый цвет, но не пугайтесь, так было задумано. Подвигав рычажок в появившемся окне, мы должны сделать так, чтобы на изображении были только лёгкие очертания. После чего нажимаем на клавишу «Ок».

Делаем этот слой невидимым, при помощи нажатия на глазик рядом с миниатюрным изображением, в окне «Слои».

Выделяем второй слой сверху, нажатием на него. И к нему уже применяем фильтр «Тиснение», и не стоит огорчаться, что у этого фильтра такое название. Этот фильтр мы можем так же найти в списке «Фильтр» в группе фильтров «Стилизация».

Если вы не заметили, то и при применении этого фильтра наше изображение приняло серый цвет. В открывшемся окне, при помощи настроек «Угол», «Высота» и «Эффект» нам нужно добиться того же, чего мы добивались в верхнем слое, лёгкого очертания фигур того, что вы собираетесь сделать чётким.

После применения этих фильтров, мы включаем верхний слой, кликнув по глазику. И этим двум слоям нам нужно применить режим смешивания «Перекрытие». Это можно сделать, выделив нужный слой, кликнув по миниатюрному изображению в окне «Слои», и в списке, который находится слева сверху так же в этом окне, выбрать пункт «Перекрытие».

После этих действий, наше изображение должно стать четче. Но, если вы вдруг не довольны результатом, то советую вам скопировать те слои, с которыми мы работали, ещё несколько раз. И желательно перед сохранением объединить все слои в один. Для этого нужно выделить все маленькие изображения в окне «Слои», нажав на верхний и нижний, с зажатой клавишей «Shift», и нажать комбинацию клавиш «Ctrl + E».
Так же есть и ещё один метод увеличения качества изображения. После того, как вы открыли изображение, вам необходимо зайти во вкладку «Изображение», там найти пункт «Коррекция», и выберем пункт «Кривые».

После чего перед нами появится окно, в котором мы видим окошечко, в нём нам показано изображение с разлиновкой и чёрной диагональю. Три пипетки с чёрненькой, серой и белой краской внутри них.Чёрной пипеточкой вне окна нужно кликнуть на самое тёмное место фотографии, белой – на самое светлое, ну а серой – в средние тона. После чего, Фотошоп самостоятельно настроит вам резкость изображения.



Далее в открывшемся нам окошечке появлется два рычажка, передвигая которые мы будем видеть, что происходит с нашим изображением. Главное, чтобы видеть происходящее, нужно поставить галочку напротив пункта «Просмотр». Надеюсь, вы понимаете, что такое Яркость и Контраст, даже если не знаете, подвигайте рычажки и вам всё сразу станет ясно.

Впринципе всё, по-моему, наше изображение стало намного лучше, чем было.
Мы сегодня научились делать изображения более качественными несколькими способами, но выбирать, каким пользоваться- вам. Хочу вас предупредить, что при изменении качества изображения этими способами, может появиться зернистость, иными словами шум. Но на вопрос «Как избавиться от шума?» мы будем отвечать на следующем уроке. До свидания. Да прибудет с вами качество и резкость.
Привычно употребляя термин "качество", мы редко задумываемся над его значением и смыслом, подразумевая, что это нечто само собой разумеющееся и не нуждающееся ни в комментариях, ни в объяснениях. Качественное - значит хорошее и положительное.
Что такое качество фотографии?
Поскольку это совокупная и многогранная оценка предмета, объекта, явления и т. д., существует даже не одно, а несколько витиеватых определений и формулировок этого понятия. Одна из трактовок в толковом словаре Ожегова гласит, что качество - это то, что делает предмет таким, какой он есть на самом деле. Видимо, именно это определение имеют в виду пользователи, интересующиеся тем, как улучшить качество фотографии в целом, не ссылаясь на конкретные проблемы с изображением, которые между тем могут быть связаны и с резкостью, и с освещенностью, и с колоритом, и с насыщенностью красок, и с композицией и так далее. Со всеми этими недостатками и дефектами в той или иной степени справляются специальные программы и онлайн-сервисы, которых сегодня просто не счесть.
Графические редакторы
Программы, разработанные для создания, обработки, просмотра и редактирования изображений, называют графическими редакторами, и все они обладают функциями коррекции различных параметров снимков. Сегодня почти каждая программа, улучшающая качество фотографии, может делать с изображениями все, на что только способна умеренная фантазия, да еще и разными способами. Отрадно то, что создатели программ, прекрасно понимая, что может потребоваться пользователям, учитывают нужды всех категорий: от абсолютного, но полного энтузиазма профана до крутого профи.
В арсенале инструментов большинства редакторов обязательно имеются средства коррекции яркости, контраста и цветового баланса, а также функции повышения четкости и обрезки лишних краев фотографий. А справиться с красными глазами все программы сейчас могут одним щелчком мыши.
Бывает так, что, задаваясь вопросом о том, как улучшить качество фотографии, мы не совсем хорошо представляем, чем ей можно "помочь". Вот для таких случаев у многих графических редакторов предусмотрены автоматические функции коррекции различных параметров изображения, применяя которые, вы можете оценить интеллектуальные и эстетические способности программы (раз не доверяете своим) и либо согласиться с ней, либо внести свои поправки.
Если бы число программ для обработки изображений было сравнимо с ассортиментом обуви в советское время, у пользователей не было бы проблем с выбором, но когда, для того чтобы улучшить фотографию плохого качества, вам предлагают несколько десятков приложений и сервисов, и все они гарантируют блестящий результат, тут есть над чем подумать.

Выбираем редактор
Если бы все графические редакторы стали допытываться у зеркальца, кто из них "всех румяней и белее", то зеркало, искренне заверяя каждого, мол, "ты прекрасен, спору нет", скорее всего, добавляло бы: "Но Photoshop всех милее…" С этим, конечно, далеко не все согласятся, потому что с жемчужиной от Adobe могут поспорить сегодня многие редакторы, например Corel Photo-paint, Corel PaintShop Photo Pro, Gimp, Ulead PhotoImpact и ряд других, но большинство пользователей, пожалуй, предпочтут улучшить качество фотографии в "Фотошопе", потому что эта программа по-прежнему считается чем-то вроде промышленного стандарта в обработке изображений.
Кроме того, интерфейс "Фотошопа" можно считать универсальным в плане сходства с большинством продвинутых и наиболее популярных редакторов, поэтому после ознакомления с основными операциями обработки фото в нем с остальными программами уже не будет особых проблем.
В меню каждого серьезного графического редактора, помимо, естественно, пункта "Редактирование", есть вкладка "Изображение", а в ней - раздел "Коррекция", в меню которого и собраны все основные команды по настройке качественных параметров рисунков.
Варианты
Команда подбора света и цвета с названием "Варианты" - не первая в меню "Коррекция" и не обещает безукоризненный результат, но простота и наглядность инструмента могут подкупить не только начинающего пользователя.
Выбрав в окне настроек параметр (тени, света, средние тона и насыщенность), мы наблюдаем вверху слева за изменениями, которые отражаются на откорректированном изображении ("Результат"), и сравниваем его с исходным рисунком (справа). Цвет подбирается из шести вариантов в большом окне внизу с отражением результата в центре. Справа можно выбрать более светлый или более темный вариант, а движком вверху регулируется степень проявления эффекта.
Яркость и контраст

Первая, самая простая в использовании и не отличающаяся тонкостью эффекта команда "Яркость/Контраст" иногда может "сказать решающее слово", когда еще не понятно, как улучшить качество фотографии, но есть уверенность, что это необходимо.
Инструмент снабжен двумя движками, которые и управляют параметрами яркости и контраста в диапазоне значений от -100% (влево) до +100% (вправо). По умолчанию ползунки находятся в средней точке "0", в которой отсутствует какая-либо коррекция. Можно выставлять числа и вручную, но в любом случае этот инструмент несколько грубоват и, как правило, используется лишь тогда, когда требуется минимальное вмешательство в подопечные ему параметры.
Для "клинических" случаев предусмотрены более серьезные и сложные инструменты регулировки уровней и кривых яркости.
По команде "Уровни" программа откроет окно с графиком (гистограммой) распределения яркости в изображении, значения которой отложены по горизонтали, а по вертикали - количество точек с такой яркостью на изображении. Желаемого эффекта добиваются изменением границ (точек) белого и черного с помощью соответствующих ползунков на графике или на шкале выходных значений под ним, но можно довериться и автоматической настройке (кнопка "Авто").

Еще один инструмент, которому, наверное, нет равных в способности манипулировать тоном, иногда просто незаменим для тех, кто гадает, как улучшить качество фотографии. Это инструмент регулировки кривых яркости.
По команде "Кривые" откроется окно с графиком, на котором по горизонтальной оси отложены яркости точек оригинального (исходного) изображения, а по вертикали - значения на выходе, то есть после обработки. Оптимального результата распределения яркости на изображении добиваются, растягивая или сужая ее диапазон перемещением по горизонтальной и вертикальной осям узелков на концах кривой или изменяя ее форму. Нередко кривой придают S-образную конфигурацию, которая приводит к более мягкому эффекту, чем ломаная линия.
Настройка баланса цветов
Одна из команд, управляющих колоритом изображения, называется "Цветовой баланс", и этот инструмент может выручить, когда возникает большое сомнение, можно ли улучшить качество фотографии, на которой вызывающе преобладает тот или иной тон.
На первый взгляд здесь все просто. Если изображение не в меру покраснело, смещение влево движка пары "Голубой - Красный" приведет его, что касается красноты, в норму, но при этом увеличится яркость голубого тона, потому что все три пары представляют собой противоположные цвета. Точно так же увеличение зеленого приведет к ослаблению пурпурного цвета, а усиление синего тона растворит желтые оттенки. Поэтому оказывается очень кстати возможность инструмента настраивать и тоновой баланс, то есть раздельно регулировать цвет в тенях, свете и средних тонах.

Коррекция оттенков, насыщенности и света
Когда кто-то озабочен тем, как изменить качество фотографии, речь может идти не обязательно о том, что лучше или хуже, например, о стилистическом преобразовании снимка, но команда "Цветовой тон/ Насыщенность" призвана доводить до ума именно качественные характеристики изображения в общепринятом смысле.
Это мощный инструмент, алгоритм работы с цветом у которого, в отличие от предыдущей настройки цветового баланса, основан на регулировке параметров тона, насыщенности и освещенности. Кроме того, этот инструмент позволяет сдвигать общую цветовую гамму изображения или настраивать цвета каждый отдельно в разных частях цветового диапазона.

Раздельная регулировка тона
Для того чтобы справиться с распространенной проблемой фотографии, когда, например, в ее темных участках едва различимы детали, предусмотрена команда "Тени/Света". Ползунок "Эффект" на шкале "Тени" осветлит излишне затемненные участки и проявит неясные контуры, а такой же движок в секции "Света" придаст, например, ослепительно яркому небу естественную голубизну. Галочка в чекбоксе "Дополнительные настройки" развернет большой список вспомогательных (но далеко не всегда обязательных) регулировок ширины цветового диапазона в тенях и свете, масштаба коррекции (радиуса), коррекции цветов в измененных участках и контрастности средних тонов.
В меню "Коррекция" есть еще несколько функций обработки изображений, но в большинстве случаев возможностей перечисленных выше инструментов достаточно для улучшения качества фотографий.
Каждая из коррекций в той или иной степени влечет за собой необратимые изменения исходного изображения, но, так как улучшить фотографию плохого качества можно и без ущерба для оригинала, было бы большим упущением не упомянуть о том, что для всех (почти) команд в меню "Коррекция" предусмотрен недеструктивный способ их выполнения с использованием одноименных корректирующих слоев. Все они открываются по команде "Новый корректирующий слой" в меню "Слои" или кнопкой (черно-белый кружочек) в нижней части панели слоев.
Прочие коррекции
С резкостью, шумами, искажениями перспективы, дисторсией и прочими неприятностями разберутся (с вашей помощью) соответствующие команды в меню "Фильтр", каждая из которых предлагает "молчаливые" настройки, которые улучшат качество ваших фотографий.
В современном мире часто возникает потребность в редактировании изображения. В этом помогают программы для обработки цифровых фотографий. Одной из таких является Adobe Photoshop (Фотошоп) .
Adobe Photoshop (Фотошоп) – это очень популярная программа. Она обладает встроенными инструментами, позволяющими улучшить качество картинки.
Сейчас мы рассмотрим несколько вариантов, которые помогут улучшить качество фотографии в Фотошопе .
Для начала необходимо скачать Фотошоп по вышеуказанной ссылке и установить её, в чём поможет статья.
Как улучшить качество изображения
Можно воспользоваться несколькими приёмами для того, чтобы улучшить качество фотографии в Фотошопе .
Первый способ улучшения качества
Первым способом будет фильтр «Умная резкость». Такой фильтр особенно подходит для фотографий, сделанных в слабоосвещённом месте. Фильтр можно открыть, выбрав меню «Фильтр»-«Усиление резкости»-«Умная резкость».

В открытом окне появляется следующие опции: эффект, радиус, удалить и уменьшить шум.

Функция «Удалить» используется для размытия снятого в движении объекта и для размытия при малой глубине, то есть придание резкости краям фото. Также «Размытие по Гауссу» повышает резкость объектов.
При передвижении ползунка в право опция «Эффект» увеличивает контрастность. Благодаря этому качество картинки улучшается.
Также, опция «Радиус» при повышении значения поможет добиться контурного эффекта резкости.
Второй способ улучшения качества
Улучшить качество фотографии в Фотошопе можно ещё одним способом. Например, если необходимо улучшить качество выцветшего изображения. Используя инструмент «Пипетка», следует сохранить цвет исходного фото.

В появившемся окне следует прокручивать ползунок, пока на вид качество фото не улучшится.

По завершению это процедуры нужно открыть в меню «Слои»-«Новый слой-заливка»-«Цвет».


Удаление шума
Удалить шумы, которые появились на фото в следствии недостаточной освещенности, можно благодаря команде «Фильтр»-«Шум»-«Уменьшить шум».

Преимущества Adobe Photoshop (Фотошоп):
1. Разнообразие функций и возможностей;
2. Настраиваемый интерфейс;
3. Возможность производить корректировку фото несколькими способами.
Недостатки программы:
1. Покупка полной версии программы по истечении 30 дней.
Adobe Photoshop (Фотошоп) по праву является популярной программой. Разнообразие функций позволяет производить различные манипуляции для того, чтобы улучшить качество картинки.
Похожие статьи
-
Великая отечественная война Окончательное снятие блокады Ленинграда
Великая Отечественная война - война СССР с Германией и ее союзниками в – годах и с Японией в 1945 году; составная часть Второй мировой войны . С точки зрения руководства нацистской Германии, война с СССР была неизбежна. Коммунистический...
-
Под знаком зодиака Дева, были рождены прославленные люди
Действительное описание — даты календаря 31 августа.Астрологический символ людей родившихся в день 31.08.90 года ›››› Дева (с 22 августа по 23 сентября).Восточный календарь, 1990 год = ››› Белой Металлической Лошади.Стихия знака гороскопа...
-
КВР: расшифровка. Что означает КВР? Какие квр и косгу использовать для госзакупок Квр 243 расшифровка в году
Комбинация КВР - КОСГУ имеет закрытый перечень. Использование иных сочетаний может стать причиной нарушения методологии учета. А значит, и штрафных санкций. Узнайте, как без ошибок увязать КВР и КОСГУ. КВР и КОСГУ по страховым взносам...
-
Значение слова посредник Кто такой посредник
Слово «посредник», наверное, слышали все. Здесь буду говорить о посредниках в торговле. Если вам больше 15 лет, то наверняка вы знаете, что очень редко товары доходят до нас «напрямую» с производства. В 90% случаев между производителем и...
-
Русский консерватизм первой четверти XIX века Идеология консерватизма в 19 веке
Консерватизм возник как непосредственная реак-ция на Великую французскую революцию. В Велико-британии его основоположником стал Эдмунд Бёрк (1729-1797), известный политический деятель и один из самых оригинальных мыслителей своего...
-
Вольфганг Шойбле (Wolfgang Schaeuble) - это Предложение о создании конкурента МВФ
(Wolfgang Schäuble), занимавший в уходящем правительстве пост министра финансов. За его кандидатуру, предложенную главой крупнейшей фракции Христианско-демократического и Христианско-социального союзов (ХДС/ХСС) Фолькером Каудером (Volker...