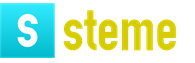كيفية طباعة تفاصيل المنظمة في 1C 8.3. مثال على استخدام الدعائم المشتركة
 مساء الخير زملائي الأعزاء. أريد من خلال هذا المنشور أن أفتح سلسلة من المقالات التي سأفكر فيها في الاختلافات بين برامج المحاسبة 8.2 والمحاسبة 8.3، وZUP 2.5 وZUP 3.1 باستخدام أمثلة محددة.
مساء الخير زملائي الأعزاء. أريد من خلال هذا المنشور أن أفتح سلسلة من المقالات التي سأفكر فيها في الاختلافات بين برامج المحاسبة 8.2 والمحاسبة 8.3، وZUP 2.5 وZUP 3.1 باستخدام أمثلة محددة.
من الصعب جدًا على المحاسبين التحول إلى أحدث جيل من برامج 1C. ومع ذلك، دعونا نتذكر مدى صعوبة التخلي عن برامج الإصدار 7.7. لا يزال الكثيرون غير قادرين على المشاركة معهم. نعم، المحاسبة 7.7 كانت جيدة جدًا. لقد سمحت لنا كثيرًا وسامحتنا. لقد سمح لنا "بالرسم بأيدينا" ما أردناه، ونتيجة لذلك، كانت هناك فرصة أكبر لارتكاب خطأ في المحاسبة.
بعد التحول إلى المحاسبة 8.2، تفاجأ العديد من المحاسبين عندما علموا أن هذا البرنامج يتمتع بإمكانيات عديدة للتحقق من صحة المحاسبة، فهو يحتوي على العديد من القوالب والمساعدين لتسهيل عملنا الصعب.
ومن ثم ظهر برنامج المحاسبة 8.3. ونحن، شركاء شركة 1C، نسير مرة أخرى على نفس المسار: لشرح وإظهار الأشياء الجديدة والمثيرة للاهتمام التي أضافها المطورون إلى وظائف البرنامج.
عندما بدأت كتابة هذا المقال، اعتقدت أن كل شيء سيكون بسيطا. سأختار العديد من المستندات والمعاملات غير الموجودة في برنامج المحاسبة 8.2 وأحاول تعريفك بها. ولكن اتضح أن هناك الكثير من الاختلافات والابتكارات. إنه مجرد برنامج مختلف.
لذلك، دعونا نبدأ. ما هو أول شيء نضيفه للبرنامج؟ الصحيح: معلومات حول مؤسستك الخاصة. ما هي الأشياء الجديدة والمثيرة للاهتمام التي يقدمها لنا المطورون في بطاقة المنظمة؟
يمكن العثور على معلومات حول المنظمة في علامة التبويب رئيسي

افتح بطاقة المنظمة.وهنا ما هو مفقود في البرامج المحاسبية السابقة: املأ تفاصيل رقم التعريف الضريبي (TIN). و الشعار والختم

دعونا ننظر في كل من الاحتمالات.
املأ تفاصيل رقم التعريف الضريبي (TIN). هذا الزر متاح ليس فقط في بطاقة مؤسستنا، ولكن أيضًا في بطاقة الطرف المقابل. هذه ميزة مريحة للغاية. تقوم بإدخال رقم التعريف الضريبي فقط في النافذة، ويقوم البرنامج نفسه بملء جميع المعلومات حول المنظمة الموجودة في قاعدة بيانات خدمة الضرائب الفيدرالية. الذي - التي. من أجل إدخال طرف مقابل جديد في البرنامج، ما عليك سوى قضاء بضع دقائق فقط.
الآن دعنا ننتقل إلى القسم الشعار والطباعة. اتبع السهم الأخضر لفتح هذا القسم. ونرى أنه يمكنك تحميل شعار شركتنا وختم وتوقيعات المدير والرئيس في البرنامج. محاسب.

لنقم بتنزيل كافة البيانات والنقر على الارتباط التشعبي معاينة نموذج فاتورة العميل القابل للطباعة في الأسفل.

اتضح أن البرنامج يمنحنا الفرصة لإصدار فاتورة للمشتري بتوقيع وختم الفاكس. يعد هذا مناسبًا عندما تحتاج إلى إرسال فاتورة عبر البريد الإلكتروني أولاً. ويمكنك إحضار الأصل لاحقًا.

بالإضافة إلى ذلك، من الممكن هنا تغيير النص القياسي، والذي يتحدث في هذه الحالة عن شروط تسليم البضائع. ماذا لو كانت شركتي تقدم الخدمات فقط؟ ثم يحتاج هذا النص إلى التغيير.
يتغير هذا النص في القسم شروط إضافية للاستبدال في الحساب .

علينا أن نختار الشروط تقديم الخدمات . هنا يمكنك أيضًا إنشاء نسختك الخاصة من استبدال النص في الفاتورة. نحفظ جميع التغييرات التي أجريناها ونحاول طباعة فاتورة للمشتري. نقوم بإنشاء أو فتح حساب. وعن طريق الزر ختم يختار فاتورة الدفع (مع الختم والتوقيعات) .

هذا هو الجمال الذي حصلنا عليه: شعار وختم وتوقيعات ونص حول تقديم الخدمات، وليس حول تسليم البضائع. بشكل عام، كل شيء هو كل شيء.

توجد هنا في الأعلى أزرار تتيح لك حفظ الفاتورة بأي تنسيق يناسبك أو إرسالها مباشرة من البرنامج إلى الطرف المقابل:

هذا كل شيء! والمحاسبة 3.0 يمكنها فعل ذلك! دون إشراك قوات إضافية من مبرمجي الطرف الثالث.
آمل أن تكون المادة مفيدة لك.
شكرًا لك. اراك قريبا.
كيف يمكنني إدخال التفاصيل (TIN، وKPP، وما إلى ذلك) بشكل صحيح للأطراف المقابلة الروسية والأجنبية في برنامج 1C:Accounting 8 (rev. 3.0)؟
في "1C: المحاسبة 8" (الإصدار 3.0) من الممكن تحديد بلد تسجيل الطرف المقابل. بلد التسجيل هو البلد الذي تم تسجيل المكتب الرئيسي للطرف المقابل فيه. لا يمكن تحديد بلد التسجيل في التكوين إلا إذا كان في قاعدة المعلومات في القسم وظيفة البرنامجمتضمنة المعاملات الخاضعة للرقابة(لإصدار CORP) أو البضائع المستوردة(إشارة مرجعية محميات) - انظر الشكل. 1.
أرز. 1. قسم "وظائف البرنامج"
بعد تمكين أحد الخيارات المحددة، يمكن الإشارة إلى بلد التسجيل في بطاقة الطرف المقابل. بالنسبة للكيانات القانونية والأفراد المسجلين في الاتحاد الروسي، يشار إلى بلد التسجيل - "روسيا". عند إدخال الأطراف المقابلة الروسية للكيانات القانونية، تتم الإشارة إلى الرموز التالية:
- OGRN.

أرز. 2. إدخال تفاصيل المنظمات الروسية
عند دخول رواد الأعمال الأفراد المسجلين في الاتحاد الروسي، تتم الإشارة إلى الرموز التالية:
- OGRNIP.

أرز. 3. إدخال تفاصيل رجال الأعمال الروس
بالنسبة للكيانات القانونية الروسية وأصحاب المشاريع الفردية، تتم مراقبة صحة TIN وKPP وفقًا لخدمة npchk.nalog.ru. إذا كان الطرف المقابل مسجلاً خارج الاتحاد الروسي، فسيتم الإشارة إلى الرموز التالية للأفراد والكيانات القانونية:
- الرقم الضريبي؛
- تسجيل؛

أرز. 4. إدخال تفاصيل الأطراف المقابلة الأجنبية
الرقم الضريبي هو رقم ضريبي مخصص لدافعي الضرائب في بلد التسجيل، وهو مماثل للرقم غير المسجل الملكية (INN) للمؤسسات الروسية.
رقم التسجيل هو رقم تسجيل مخصص لدافعي الضرائب في بلد التسجيل، وهو مماثل لـ OGRN/OGRNIP للمؤسسات الروسية.
في حالة تسجيل منظمة أجنبية لدى مكتب الضرائب في الاتحاد الروسي، يتم تخصيص رقم التعريف الضريبي لها. قد يكون هناك عدة أسباب للتسجيل: فتح فرع، شراء عقار في الاتحاد الروسي، فتح حساب جاري في أحد البنوك الروسية. يتم تعيين رقم التعريف الضريبي لمنظمة أجنبية مرة واحدة ولا يتغير خلال كامل فترة نشاط المنظمة الأجنبية. في حالة حصول منظمة أجنبية على رقم التعريف الضريبي لأي سبب من الأسباب، يجب الإشارة إلى رقم التعريف الضريبي هذا في بطاقة الطرف المقابل.
بالنسبة للأطراف المقابلة الأجنبية، لا يتم إجراء التحقق من خلال خدمة npchk.nalog.ru.
من هم الأطراف المقابلة؟ هذه كيانات قانونية أو أفراد يمثلون عملائك أو المشترين أو الشركاء. كل كيان قانوني لديه تفاصيل، أي بيانات فريدة (TIN، KPP، العناوين القانونية والفعلية) التي تخص هذه المنظمة فقط. هذه هي البيانات التي ستحتاجها لملء بطاقة الطرف المقابل في البرنامج.
هيا بنا نبدأ. ابحث عن نقش "الدلائل" على الجانب الأيسر من القائمة وانقر. أمامنا أقسام البرنامج، نبحث عن "المشتريات والمبيعات"، القسم الفرعي "الأطراف المقابلة":
دعنا نذهب إلى القسم. لتسهيل التنقل أثناء عملية العمل، سنقوم بإنشاء مجلدات حسب النوع: "المشترون" و"الموردون" و"أخرى".
انقر فوق النقش "إنشاء مجموعة". في المربع المنسدل في حقل "الاسم"، أدخل اسم مجموعة "المشترين":
وبالمثل، قم بإنشاء المجلدين المتبقيين "الموردون" و"أخرى":
لنقم بإنشاء عنصر واحد في كل مجلد. لنبدأ بـ "المشترين". ادخل واختر "إنشاء":
تفتح صفحة لملء. هذه هي بطاقة الطرف المقابل. الحقل العلوي، المميز باللون الأصفر، مخصص لملء المعلومات تلقائيًا عن الطرف المقابل عن طريق إدخال رقم تعريف دافع الضرائب (TIN). لن يعمل هذا إلا إذا تم تمكين وظيفة 1C Counterparty.
سننظر في ملئه يدويًا. لنفترض أن المشتري لدينا هو مؤسسة STYLE LLC. في الحقل "نوع الطرف المقابل"، اترك الكيان القانوني. في حقل "الاسم"، أدخل اسم المنظمة. لسهولة البحث، عادة ما تقوم بإدخال LLC STYLE، أي. أولاً الاسم، ومن ثم الشكل التنظيمي والقانوني. يمكنك ترك اسم واحد فقط. يجب أن يحتوي حقل "الاسم الكامل" على التهجئة الصحيحة لاسم هذه المنظمة - STYLE LLC أو مع نسخة - شركة ذات مسؤولية محدودة. سيتم عرض هذا عند طباعة المستندات. يتم ملء حقل "المشاركين في المجموعة" تلقائيًا. بعد ذلك، يتم ملء الحقول: TIN وKPP وOGRN بالتفاصيل المقدمة لهذه المنظمة. نقطة مهمة جدًا في بطاقة "الحساب البنكي الرئيسي". دعونا نضغط على الزر الصغير الموجود على اليسار. يظهر لنا حقلين مطلوب ملؤهما:
في الحقل الأول، يجب عليك إدخال رمز BIC الخاص بالبنك الذي يخدم المنظمة. في الحقل الثاني أدخل رقم الحساب الجاري. التالي هو عنصر "العنوان والهاتف". دعونا توسيعه:
يتم ملء العناوين القانونية والفعلية هنا. نرى إشعارًا يطلب منا تنزيل مصنف العناوين. يعمل هذا فقط إذا تم تمكين وظيفة 1C Counterparties. دعونا تخطي ذلك. انقر فوق "ملء" على يمين العنوان القانوني. تفتح أمامنا نافذة لإدخال البيانات اللازمة. املأ وانقر فوق "موافق":
سيتم ملء سطر "العنوان الفعلي" تلقائيًا. إذا كانت المنظمة لديها عناوين قانونية وفعلية مختلفة، فأنت بحاجة إلى إلغاء تحديد المربع المقابل بجوار النقش "العنوان الفعلي هو نفس العنوان القانوني" وملؤه يدويًا. اكتبه. الأمر نفسه ينطبق على حقل "عنوان البريد". في قسم "معلومات إضافية" يمكنك كتابة أي تعليق. نتحقق من ملء كل شيء وانقر على "تسجيل" في الأعلى.
يتم تنفيذ جميع العمليات في نظام 1C باستخدام العقود. الاتفاقية عبارة عن فاصل محاسبي عالمي يُشار إليه في جميع المستندات تقريبًا. انتقل إلى علامة التبويب "الاتفاقيات" وانقر على الزر "إنشاء".
فتحت أمامنا صفحة "العقد (الإنشاء)":
لنبدأ في ملئه. الحقل الأول هو "نوع العقد". نظرا لأننا نملأ بطاقة المنظمة التي ستشتري شيئا منا، نحتاج إلى اختيار النوع المناسب - "مع المشتري". إذا حددت النوع الخاطئ في البداية، فسيكون تغييره مشكلة. الحقل التالي "رقم العقد" يتحدث عن نفسه - أدخل رقم العقد. على اليمين، حدد التاريخ الذي تم فيه إبرام العقد. يتم إنشاء حقل "الاسم" تلقائيًا بناءً على البيانات المدخلة. إذا لزم الأمر، يمكننا تصحيحه وكتابته بطريقة مريحة ومفهومة بالنسبة لنا. بعد ذلك، دعونا نتوسع وننظر إلى علامات التبويب التالية. "العمليات الحسابية". نحن هنا نختار أي تسويات للعملة مع المشتري ستتم. في حقل "ضريبة القيمة المضافة"، يجب عليك تحديد الإجراء الخاص بتسجيل الفواتير خصيصًا لهذه الاتفاقية.
إذا قدم المشتري (المؤسسة) معلومات حول المديرين، فيمكنك ملء الحقول في قسم "التوقيعات". سيتم عرض هذا عند طباعة المستندات. إذا لم تكن هذه البيانات متاحة، فإننا نتخطى ذلك. في قسم "المعلومات الإضافية"، أدخل فترة صلاحية العقد، إذا تمت الإشارة إليها. يمكنك ترك الحقل فارغا. ويمكنك تحديد "نوع الحسابات". لقد انتهينا من هذه الاتفاقية. انقر فوق "حفظ وإغلاق". الآن يمكننا أن نرى أن الطرف المقابل لدينا "STYLE" لديه اتفاقية "مع المشتري". انتبه إلى وظيفة "الاستخدام كأساسي". إذا تحققنا من ذلك، فسيتم تضمين هذا النوع من الاتفاقية في المستندات افتراضيًا:
بالإضافة إلى الاتفاقية، فإن علامة التبويب "الحسابات المصرفية" مهمة جدًا:
هنا نرى الحساب الذي أنشأناه بالفعل، والذي أشرنا إليه في علامة التبويب الرئيسية. وكما هو الحال في العقد، يمكننا التحقق من وظيفة "الاستخدام كأساسي" لاستخدام هذا الحساب كحساب افتراضي.
لنفترض أن هناك طرفًا مقابلًا لديه عقدان: "مع المورد" و"مع المشتري". يتم استخدام أحدهما في كثير من الأحيان، وهذه هي الاتفاقية التي يمكننا وضع علامة عليها باعتبارها الاتفاقية الرئيسية لتبسيط إدخال المعلومات.
في علامة التبويب "جهات الاتصال" في الصفحة الرئيسية، يتم إدخال تفاصيل الشخص من الطرف المقابل، والذي يمكننا الاتصال به إذا لزم الأمر. يمكن أن يكون هذا مديرًا أو محاسبًا أو مديرًا:
هنا، في علامة التبويب "العناوين"، يمكننا الإشارة إلى أرقام هواتفه وعنوان بريده الإلكتروني للتواصل. بعد الدخول، انقر فوق "حفظ وإغلاق":
نعود إلى الصفحة مع الطرف المقابل الجديد. إذا نقرنا على رابط "المزيد"، فستكون "تسوية الحسابات مع الطرف المقابل" متاحة:
وهذا كتاب مرجعي مشابه لـ "محاسبة العناصر"، مخصص للطرف المقابل فقط. يتم استخدام التهم 60 و 62 بشكل شائع هنا.
اكتملت الآن عملية إدخال المشتري.
وبطريقة مماثلة، سنقوم بإنشاء مورد - Edelweiss LLC. نعود إلى مجلد "الموردين" وانقر على "إنشاء". عملية ملء البيانات بأكملها هي نفسها بالنسبة للمشتري. سيتم الإشارة فقط إلى نوع العقد "مع المورد":
نقوم أيضًا بوضع علامة على إعداد "الاستخدام كرئيسي" في علامتي التبويب "الاتفاقيات" و"الحسابات المصرفية". لقد قمنا بتسوية الأمر مع المورد.
دعنا الآن نعود إلى المجلد "الآخر". يتم إنشاء البنوك والخدمات الضريبية وما إلى ذلك هنا. لنقم بإنشاء بنك هنا بطريقة مشابهة لعرض إيصال عمولات البنك:
بالنسبة لمثل هؤلاء الأطراف المقابلة، يجب استخدام نوع العقد "أخرى":
وبالتالي، يتم إدخال الطرف المقابل في قاعدة المعلومات، ويتم تعيين اتفاقية له، وسيتم استخدام هذه البيانات تلقائيًا في التسويات المتبادلة مع هذا الطرف المقابل.
يواجه كل مستخدم 1C، سواء كان محاسبًا أو مديرًا أو موظف مستودع، الانتقال إلى إصدار محدث من البرنامج. في كثير من الأحيان، لا تتغير الواجهة فقط في البرنامج، ولكن أيضًا موقع السجلات، ويتم إضافة أو إزالة بعض الوظائف.
نحن ندعوك إلى النظر في كيفية حدوث الإدخال الأولي للمؤسسة وإعداد السياسات المحاسبية في الإصدار 3.0. دعونا نتعرف على واجهة البرنامج. هنا هي الصفحة الرئيسية:
يتم عرض التاريخ ومجموعة معينة من الروابط للانتقالات السريعة إلى السجلات أو التقارير هنا. لن نتطرق إلى أي شيء في الوقت الحالي، لأننا مهتمون بكيفية تقديم منظمة في هذا الإصدار من 1C. دعونا نتعرف على قائمة البرنامج. إنه موجود على اليسار على خلفية صفراء، وهنا نرى علامات التبويب مرتبة حسب أقسام المحاسبة.
من السهل جدًا العثور على الوظيفة التي تحتاجها إذا كنت تعرف القسم الذي تنتمي إليه.
على سبيل المثال، إذا كنت تريد بيع شيء ما، فانقر فوق علامة التبويب "المبيعات". فيما يلي سجلات المستندات المتعلقة بالمبيعات:
حسابات العملاء،
التنفيذ،
تقديم خدمات،
الفواتير،
تقارير المبيعات
دعنا نعود إلى موضوعنا - دخول المنظمة. يجب أن تكون المنظمات موجودة في علامة التبويب "الدلائل". دعنا نذهب إلى ذلك:
دعونا نضغط عليه. ستظهر نافذة صغيرة تحتوي على إعدادين على الشاشة. نحتاج إلى تحديد "إعدادات التنقل":
انقر. تظهر نافذة "تخصيص لوحة التنقل" على الشاشة. على الجانب الأيسر نجد البند "المنظمات". بناءً على الهيكل، يمكننا أن نرى أن هذا العنصر ينتمي إلى قسم "المؤسسة" ويحتوي على جميع الإعدادات المحاسبية اللازمة للمؤسسة.
حدد "Enterprise" واسحبه إلى الجانب الأيمن باستخدام الزر "Add". انقر فوق موافق:
بعد أن قمنا بتطبيق الإعدادات الجديدة، يمكننا رؤية قسم "المؤسسة" وفيه القسم الفرعي "المنظمات" الذي نحتاج إليه:
نذهب إليه وانقر على زر "إنشاء". يطلب منا البرنامج اختيار من نحن: كيان قانوني أو رجل أعمال فردي:
سننظر في ملئه ككيان قانوني.
دعنا نختار. في الصفحة التالية، يقدم البرنامج أيضًا إمكانية اختيار النظام الضريبي الذي سنستخدمه. دعنا نختار الأكثر شيوعًا: "النظام العام".
نصل إلى صفحة إنشاء المنظمة.
سيعمل الحقل الأول "ملء التفاصيل تلقائيًا بواسطة TIN" إذا كان لديك خدمة 1C: الطرف المقابل متصلة. ليس لدينا اتصال، لذلك سنقوم بملء التفاصيل يدويًا.
الحقل التالي هو "الاسم المختصر". سيتم طباعة اسم المنظمة الذي تم إدخاله هنا على المستندات.
على سبيل المثال، دعونا نسجل هنا شركة ذات مسؤولية محدودة "UK "Clean House".
في حقل "الاسم الكامل"، أدخل اسم مؤسستنا بدون اختصارات: شركة ذات مسؤولية محدودة "شركة الإدارة "كلين هاوس". يتم عرضه في التقارير.
يمكننا ملء حقل "الاسم في البرنامج" باختصار – البيت النظيف، ولن يتم عرضه في أي تقارير أو نماذج مطبوعة. هذا هو الاسم الذي سيراه المستخدم.
يوجد أيضًا حقل "البادئة". لنكتب "المملكة المتحدة" هنا. يتم استخدامه لترقيم المستندات الخاصة بمؤسسة معينة، على سبيل المثال. في قائمة الوثائق سوف نفهم المنظمة التي تنتمي إليها هذه الوثيقة:
العنصر التالي هو "الحساب البنكي الرئيسي". قم بتوسيعه من خلال النقر على الزر الموجود على يسار النقش. هنا تحتاج إلى إدخال رمز BIC الخاص بالبنك الذي يخدمنا ورقم الحساب الجاري:
قم بتوسيع عنصر "العنوان والهاتف". هنا يقدم لنا البرنامج تنزيل البيانات تلقائيًا. دعونا تخطي ذلك.
النقاط التالية مطلوبة لملء العناوين القانونية والفعلية والبريدية. انقر على الرابط "ملء" على اليمين. سيتم فتح نافذة لإدخال المعلومات:
دعونا نملأها. انقر فوق موافق.
إذا كانت جميع عناوين المنظمة هي نفسها، فاترك مربعات الاختيار في كل مكان. إذا كانت العناوين مختلفة، قم بإلغاء تحديد المربعات واملأها يدويًا. يمكنك ملء الحقول "رقم هاتف جهة الاتصال" و"الفاكس" و"البريد الإلكتروني" حسب الرغبة.
العنصر التالي هو "التوقيعات". هنا تقوم بإدخال أسماء الأشخاص المسؤولين في المنظمة، والتي يتم استخدامها عند توقيع المستندات. يتم عرض هذه البيانات في النماذج المطبوعة.
انظر إلى العنصر التالي "الشعار والطباعة". يتمتع البرنامج بإمكانية طباعة المستندات بالشعار وختم الفاكس وتوقيع الفاكس:
دعونا ننظر في كيفية عمل هذا.
يوجد دليل تعليمات مدمج يمكنك طباعته واستكشافه:
يمكنك أيضًا إعداد التوقيعات والأختام مسبقًا وتحميلها في خلايا البرنامج التي تحمل الاسم نفسه. يمكنك معاينة النموذج المطبوع بالضغط على الرابط المناسب:
دعنا ننتقل إلى العنصر التالي "مفتشية الضرائب". هنا تحتاج إلى ملء كل شيء كما هو موضح في وثائق مؤسستك:
يتم ملء الأقسام المتبقية "صندوق المعاشات التقاعدية"، "صندوق التأمين الاجتماعي"، "الرموز الإحصائية" من الوثائق التأسيسية لمؤسستك. انقر فوق "تسجيل". المنظمة على استعداد للذهاب.
كل ما تبقى هو الإشارة إلى السياسة المحاسبية للمنظمة. اضغط على رابط "السياسة المحاسبية" في الأعلى:
فيما يلي قائمة بالسياسات المحاسبية حسب السنة. يُنصح بإنشاء واحدة جديدة لكل سنة عمل. دعونا نرى ما هو:
نرى فترة استخدامه والإعدادات المختلفة. لن نلمس أي شيء الآن، لأن الإعدادات الافتراضية سارية المفعول.
السمة المشتركة هي سمة تتم إضافتها إلى العديد من كائنات التكوين، ويمكن استخدامها أيضًا كجزء من آلية خاصة لمشاركة البيانات:
- الدعائم المشتركة لعدة كائنات. سمة موجودة في العديد من كائنات التكوين حيث تحتفظ هذه السمة بمعناها ونوعها. مثال على هذا الاستخدام: سمة "المؤسسة" في مستندات المحاسبة المنظمة في أحد حلول التطبيقات
- السمات العامة كجزء لا يتجزأ من آلية خاصة لفصل البيانات. تتيح لك هذه الآلية تقسيم عمل حل التطبيق وجميع البيانات المخزنة إلى أجزاء منفصلة. في هذه الحالة، يتم تمكين فصل البيانات للسمة العامة.
مثال على هذا الاستخدام: يعمل "مالكو" البيانات المختلفون بشكل مستقل في قاعدة معلومات فعلية واحدة، في حين أن كل مستخدم لحل التطبيق هذا لن يتمكن إلا من الوصول إلى بياناته
خاصية "فصل البيانات" للسمة العامة
إذا تم تعيين هذه الخاصية على "لا تستخدم"، فسيتم استخدام كائن التكوين الذي تم إنشاؤه فقط كسمة مضمنة في العديد من كائنات التكوين.إذا تم تعيين الخاصية على "منفصل"، فسيتم استخدام السمة المشتركة كفاصل للبيانات
تكوين الكائنات
تحدد خاصية "التركيب" للسمة العامة قائمة كائنات التكوين التي تتضمن هذه السمة العامة.إذا تم ضبط خاصية "الاستخدام التلقائي" على "لا تستخدم"، فلن تحدث الإضافة التلقائية للدعائم، ولتحديد الكائنات التي تريد تضمين الدعائم المشتركة فيها، يجب عليك استخدام خاصية "التركيب".
يجب أيضًا استخدام خاصية "التركيب" إذا كانت هناك كائنات لا ينبغي أن تكون السمة المشتركة موجودة فيها عند استخدام السمة المشتركة تلقائيًا.
استخدام الدعائم المشتركة
بالنسبة لكل كائن تكوين، يمكن أن يأخذ عمود الاستخدام إحدى القيم الثلاث:- تلقائيًا - يعني أن تعيين كائن التكوين إلى سمة عامة يعتمد على قيمة خاصية "الاستخدام التلقائي"
- الاستخدام - يعني أن كائن التكوين جزء من السمة العامة
- غير مستخدم - يعني أن كائن التكوين ليس جزءًا من السمة العامة
كائنات التكوين
قد تتضمن السمة العامة (ليست في وضع مشاركة البيانات) كائنات التكوين التالية:- الدلائل
- توثيق
- سجلات المستندات
- خطط النوع المميزة
- خطط نوع الحساب
- العمليات التجارية
- مهام
- سجلات المعلومات
- سجلات التراكم
- سجلات المحاسبة
- خطط التبادل
- مصادر البيانات الخارجية
الخصائص
عند تسجيل مستند، يتم تعيين سمة دفتر اليومية العامة بقيمة سمة المستند العامة أو القيمة NULL إذا لم تكن الوثيقة جزءًا من السمة العامةيمكن استخدام السمات العامة في قيود الوصول إلى البيانات. من المنطقي تضمين مصادر البيانات الخارجية كجزء من سمة مشتركة عندما تكون السمة المشتركة فاصلاً.
نصيحة!يجب ألا تستخدم السمات العامة لوصف البيانات التي تشكل جزءًا من منطق الأعمال لكائنات محددة.
مقالات مماثلة
-
البطانة - تلف الأشياء: ماذا تفعل إذا حاولوا إيذاءك كيفية معرفة ما إذا كانت هناك بطانة في المنزل
في الوقت الحاضر، يمكنك أن تواجه ظاهرة مثل البطانة. يتضمن ذلك العناصر المختلفة التي تم زرعها في منزلك أو سيارتك أو مكان عملك. ويمكن زراعتها دون أن يلاحظها أحد ممن تضرروا من خلال...
-
ماذا يحدث إذا لم تغسل الأرض بعد شخص متوفى؟
كم مرة تخيف الأفكار أو المحادثات حول الموت الناس؟ وهذا لا يعتمد على ما إذا كان الشخص مؤمنًا أم لا. وهذا له ما يبرره، لأن الموت شيء لا يمكن تفسيره، غامض، على الرغم من أنه طبيعي تماما. في كل الأوقات يميل الناس إلى تصديق كل شيء..
-
كيفية طباعة تفاصيل المنظمة في 1س 8
مساء الخير زملائي الأعزاء. أريد من خلال هذا المنشور أن أفتح سلسلة من المقالات التي سأفكر فيها في الاختلافات بين برامج المحاسبة 8.2 والمحاسبة 8.3، وZUP 2.5 وZUP 3.1 باستخدام أمثلة محددة. لبرامج 1C من أحدث ...
-
دليل مدير الموارد البشرية - مساعدة موظفي إدارة شؤون الموظفين المعاشات التقاعدية والضمان الاجتماعي
نائب المدير العام لاتحاد أصحاب العمل لعموم روسيا "اتحاد أصحاب العمل في الصناعة النووية والطاقة والعلوم في روسيا"، مرشح العلوم القانونية: مجلة "كادروفيك" كمصدر موثوق...
-
لماذا لا يمكنك أن تأخذ أي شيء من المقبرة؟
غالبا ما يتم تصميم الناس بطريقة يحاولون توفير المال على أي شيء، وفي المقابر، يمكنك العثور على الحلويات والزهور وحتى الأطباق المختلفة. ويذهب البعض إلى حد إحضار الرمل أو الحصى من أراضي المقبرة لإصلاحها. وفي نفس الوقت هناك...
-
تدريب العمال على الإسعافات الأولية: هل صاحب العمل ملزم؟
من فضلك قل لي من يقوم بالتدريب على الإسعافات الأولية في المنظمة، أخصائي السلامة المهنية أو موظف في منظمة خارجية حاصل على تعليم خاص؟ أو يمكن توفير التدريب على الإسعافات الأولية من قبل الموظفين...