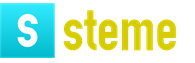Модем yota 4g lte интернет настройки. Модем Yota
Модем Yota – обеспечит выход в интернет по сети LTE тому устройству, к которому он подключен. Роутер Yota может раздавать интернет по сети Wi-Fi. Необходимо только правильно выполнить настройки определенным образом. Созданная сеть объединит до 8 различных устройств (включительно).
Перед настройкой Yota вы уже выполнили первые шаги: приобретение, подключение, активация. Заказать модем можно на сайте www.yota.ru . Выполнить подключение не сложно, а активация происходит автоматически, когда карта вставлена в устройство или модем присоединен к компьютеру через USB-порт. С особенностями этих процессов можно ознакомиться на сайте в статьях « » и « ». Некоторые сложности пользователи встречают только при настройке точки доступа. Разрешить проблему с настройками APN-internet.yota в ручном режиме самостоятельно несложно. В ОС Android смартфона после активации Yota перейдите в раздел «Настройки», откройте пункт «Еще», в данной развертке нажмите «Мобильная сеть», откройте «Точки доступа». Выберите «Точку доступа создать/изменить». Задайте имя точки доступа – «yota», в строке ввода APN наберите «internet.yota». Все остальные поля заполнять не требуется. Точка создана. Для телефона с ОС Windows Phone точку доступа создайте аналогично по следующему алгоритму: «Настройки» – «Точки доступа», нажмите символ «+», который означает создание новой точки. В строке ввода APN, как и в предыдущем варианте, наберите «internet.yota» и сохраните ввод – команда «Сохранить». После сохранения точки доступа кликните на ней, ожидайте, пока появится надпись «Активна».







При создании сети посредством Wi-Fi нужен не модем, а роутер Yota 4G. Настройка роутера выполняется специалистом, т.к. как может потребоваться прошивка, совместимая с вашим устройством, задание опций. Обратите внимание, что не каждый роутер работает с Yota.
После приобретения модема компании Yota, также, как и любого другого, сразу же встает вопрос — что делать дальше? Об этом и поговорим.
Навигация
Компания Yota предоставляет своим клиентам безлимит для интернета без ограничений. Чтобы воспользоваться таким выгодным предложением, нужно приобрести модем Yota. Он помогает подключиться к 4G и наслаждаться интернетом с высокой скоростью. Что делать после покупки модема? Как установить модем Yota, и получить доступ к сети? Давайте выясним.
Общая информация
Модемы компании Yota по своему виду схожи с простыми USB- накопителями. Сзади расположен разъём USB и слот для симки. Чтобы подсоединить устройство к компьютеру снимите с него крышку и подсоедините его в USB-порт.
Данные устройства работают с сетями LTE, 3G и 2G. Если у вас старая модель модема, то замените его. Иначе использовать услуги компании не получится.
Модемы производятся нескольких видов — с Wi-fi модулем или без. Первый тип имеет модуль для работы с беспроводным соединением. К нему разрешается подсоединять до восьми устройств. При раздаче интернета модем должен быть соединен с компьютером, так как ему нужно питание.
Главным преимуществом этих устройств является работа с любой операционной системой, даже с Linux.
Этот вид модемов легок и прост в управлении. Это модемы Yota Many. Он может работать с любой операционной системой, через порт USB или автономно, как роутер. Чтобы обеспечивалась работа без провода, устройство оснащено батарейкой.
Модем Yota Many имеет маленький размер, поэтому его положить даже в карман. Автономно работать устройство может до 16 часов. Подключиться к нему может не более восьми устройств. Тут есть опция Yota Share, которая разворачивает все активные сети с помощью клика по кнопке. Контролируется устройство благодаря небольшому дисплею.
Как подключить и настроить модем?

Для подключения вставьте в USB-порт устройство. Это касается всех типов модемов.
Когда устройство будет подключено, компьютер автоматически установит драйвера. Программа для управления модемом вам не потребуется, так как он работает без него.
Настраивать сам модем не требуется. Когда драйвера будут установлены, то у вас появится новая активная сеть в настройках компьютера. Далее включите браузер и попробуйте войти на любой сайт. Вас перекинет на страничку регистрации.
Как поступить, если модем не работает?

Если ваш модем не работает, то причина может быть в его поломке или отсутствии сети.
В первой ситуации отнесите устройство в ремонт. А при отсутствии сети просто переставьте его в другое место. Кстати, есть специальные программы, которые позволяют узнать уровень сигнала.
Если компьютер не видит модем, то перезагрузите систему и попробуйте ещё раз. Если не помогло, то почистите компьютер от лишних программ, и исправьте ошибки при помощи программ для очистки.
Видео: Как подключить модем Yota 4G LTE?
Модемы и роутеры «Йота» можно подключать к ноутбукам, персональным компьютерам и даже к телевизорам. Кроме того, они совместимы со всеми операционными системами. Подключить и настроить оборудование «Йота» довольно просто.
Для начала изучите карту покрытия «Йота». Удостоверьтесь, что ваш регион находится в зоне покрытия оператора.
Далее пора переходить к покупке оборудования. Для ноутбука или компьютера подойдет модем, а если вы собираетесь раздавать интернет сразу на несколько устройств, то берите роутер - он позволит вам создать сеть, объединяющую до восьми устройств. Чтобы подключить Yota к вашему смартфону или планшету, нужно скачать специальное приложение и заказать через него сим-карту. С этим приложением также удобно следить за балансом и при необходимости менять тариф.
Программное обеспечение, активация
Установка драйверов для подключения модема к ноутбуку или компьютеру не потребуется. Единственное, на устройство необходимо установить программу Yota Access. Программа все сделает сама: за пару секунд отыщет ваше устройство и подключит его к сети.

Пора переходить к регистрации на сайте Yota, точка доступа не будет работать без этого. Придется указать паспортные данные, номер телефона и адрес электронной почты. Зарегистрировавшись, вы создадите личный кабинет, где активируете ваше устройство, перейдя по ссылке. Затем компьютер нужно перезагрузить. Активация сим-карты на смартфоне происходит автоматически, при помощи программного обеспечения. Также в личном кабинете вы сможете получать различную полезную информацию и сменить тариф.
Последний шаг - оплата подключенной услуги. зависит от скорости интернета, которую вы выберете самостоятельно. Оплата производится как через терминалы, так и через интернет-банки, в том числе электронные кошельки. Ознакомиться со всеми способами оплаты можно на сайте Yota.
Настройка точки доступа Yota
С подключением и активацией проблем у пользователей возникнуть не должно. Однако вполне могут возникнуть трудности с настройками в сети Yota. Настройка точки доступа APN осуществляется разными способами в зависимости от типа устройства и операционной системы, установленной на нем.
Когда дело касается мобильных устройств, то достаточно поместить сим-карту в планшет или смартфон, и вскоре пойдет передача данных. В некоторых случаях приходится прописывать точку доступа вручную.

Точка доступа Yota на Android
На платформе происходит следующим образом: активировав устройство, зайдите в раздел «Параметры», откройте пункт «Дополнительно», затем «Мобильная сеть» и, наконец, «Точки доступа». Выберите пункт «Создать/изменить». В строке APN введите «internet.yota», а именем точки будет «yota». Точка доступа создана.
Windows Phone
В операционной системе Windows Phone все почти идентично: заходите в «Параметры», затем в «Точки доступа». Там создаете новую точку нажатием на значок «плюс». В строке APN наберите «internet.yota» и жмите «Сохранить». Теперь нужно выбрать только что созданную точку и ждать, когда она станет активной.
iOS
В сети Yota точка доступа настраивается быстрее всего на мобильных устройствах под управлением iOS. Для этого из раздела «Параметры» следуйте в «Сотовая связь», а потом в «Сотовые данные». В поле APN все так же пишите «internet.yota». На этом все - точка доступа готова к работе.
Подключение к компьютеру
Модем «Йота» поддерживается всеми основными операционными системами. Он совместим с Windows, Mac OS и Linux. Модем будет подключаться к интернету сразу после включения компьютера.
Настраивать по сути ничего не нужно: все происходит автоматически. Но при желании многое можно изменить вручную.
Изменение параметров
Подсоедините модем «Йота» к компьютеру по USB и запустите браузер. Перейдите по адресу status.yota.ru. Перед вами отроется панель настроек. На первой панели вы увидите полную информацию, касающуюся вашего подключения: название устройства, длительность соединения, максимальную скорость подключения, текущую скорость, уровень сигнала, IP-адрес и другое.
На второй и третьей вкладках находятся системные панели. В случае если вы забудете пароль к беспроводной сети, там можно вернуться к заводским настройкам.
Если нажмете на «Настройки устройства», что вверху окна, то попадете в меню настроек устройства Yota. Точка доступа там названа по умолчанию, и вы сможете поменять имя сети. Также вам предложат выбрать тип защиты и сменить пароль. Сделав необходимые изменения и нажав «сохранить», вы перейдете к следующему пункту, где сможете выбрать количество подключений к открытой и защищенной паролем сети.

Открытые и защищенные сети
Мобильный роутер или маршрутизатор «Йота» отличается своими малыми габаритами и легкостью. Он оснащен дисплеем, отображающим уровень заряда, и переключателем.
Первое подключение к интернету через роутер создаст лишь открытую сеть. Но можно создать и вторую, защищенную паролем.

Большинство ПК используется пользователями при условии наличия подключения у Интернет. Разобраться с тем, как подключить Йоту к ноутбуку, сможет даже человек с минимальной компьютерной грамотностью. Информации в этой статье будет более чем достаточно для начала комфортного интернет-серфинга.
Подключение через USB
Раздел «Для компьютера» на официальном сайте содержит список всех устройств, которые являются пропуском в мир безлимитного беспроводного интернета. Самым популярным из них является фирменный модем за 1 900 рублей, выполненный в форм-факторе USB-накопителя.
Долгое время это был единственный способ подключить услуги оператора, поэтому стоит остановиться на нем подробнее.
Работа с ним предельно проста:
- Подключить модем к ноутбуку. Об успешной «стыковке» возвестит загоревшийся на устройстве логотип в виде перевернутого человечка;
- Все настройки доступа к сети будут произведены автоматически;
- Запустить веб-обозреватель и открыть в нем любой сайт. Что бы ни ввел пользователь в адресной строке, модем перенаправит его на официальный сайт;
- По нажатию на кнопку «Продолжить» система в автоматическом режиме сгенерирует электронную цифровую подпись. Тем самым договор с оператором будет фактически заключен;
- Затем пользователь должен создать аккаунт в личном кабинете.

На сегодня есть еще один способ, как подключить Yota на ноутбуке по USB: заказать СИМ-карту с доставкой на дом. Ее можно вставить в любой 4G-модем – даже тот, который не имеет на корпусе фирменного логотипа. Этот шаг значительно снизил финансовый порог входа для пользования услугами провайдера.
Работа с Wi-Fi роутерами
На официальном сайте можно найти также следующие устройства, которые продаются под брендом оператора:
- Yota Ready Mini;
- Yota Ready Maxi;
- Yota B315.
Первые два имеют на борту USB-модем, о котором шла речь в предыдущем разделе. Модель B315 имеет собственный разъем для SIM-карты.

Теперь рассмотрим, как подключить Ету к ноутбуку через эти маршрутизаторы:
- Проводное подключение производится через Ethernet-кабель, которым комплектуются все вышеупомянутые девайсы;
- При введении кабеля в соответствующее гнездо на ноутбуке будет слышен характерный щелчок, после чего порт подсветится желтым светом. Это значит, что передача данных началась;
- Настройка интернета происходит полностью автоматически и ничем не отличается от таковой в случае с модемом.
Возможные проблемы
Оператор сделал все для того, чтобы пользователь не испытывал никаких трудностей в том, как подключить модем Ёта к ноутбуку. Но далеко не всегда все идет идеально.
Телекоммуникационная компания Yota создана в России в 2007 году. Приоритетное направление федерального оператора беспроводной связи Yota – предоставлять услуги мобильной связи, 100% безлимитный высокоскоростной интернет на территории РФ на базе компании «Мегафон». Подключение «Йота» возможно с сохранением имеющегося номера.
Yota работает по технологии LTE (Long Term Evolution) – «перспективное долговременное развитие», так примерно переводится название стандарта связи четвертого поколения. Основные преимущества: компактный размер модема, стильный дизайн, отсутствие роуминга внутри страны. Высокоскоростная связь с интернетом устанавливается очень быстро. Она доступна в машине, на работе, на даче, там, где необходима связь. Роутеры и модемы Yota подключаются к телевизору, ноутбуку, автонавигатору, работают с любой операционной системой. Подключение, настройка, эксплуатация Yota несложны, интуитивно понятны. Для подключения к интернету физического лица достаточно выполнить ряд простых действий. Убедитесь в том, что ваш район входит в зону сигнала Yota . Для этого ознакомьтесь с картой покрытия (обратите внимание на закрашенные участки). Если ваш район выделен голубым цветом, то сигнал может быть слабым, значит, требуется дополнительно приобрести антенну Yota . Купите модем Yota, подходящий для вашего ноутбука или компьютера. Сделать это можно на сайте компании, оформив заказ . Для обслуживания одного устройства самый оптимальный вариант – модем yota . Если планируете создать сеть из нескольких устройств, тогда нужен роутер yota, раздающий Wi-Fi. Роутер Yota может поддерживать раздачу интернета от 1 до 8 устройствам. В зависимости от необходимости, подключите модем к компьютеру или ноутбуку через USB-порт, установка драйвера не требуется. Роутер может работать как модем или раздавать Wi-Fi в двух режимах: с вводом пароля и без него. Т.е. одновременно создавать 2 сети: открытую и защищенную. Протестируйте скорость интернет-соединения, используя тест скорости . Установите программное обеспечение Yota Access на ноутбук или компьютер. Дальнейшую работу программа выполнит автоматически: запустится, отыщет сеть Yota, если ваше устройство расположено в зоне покрытия сети, подключит его к сети. Пройдите регистрацию на сайте Yota, создайте личный кабинет. Процесс регистрации потребует ввести некоторую информацию: ваши паспортные данные, адрес электронной почты, номер мобильного телефона, номер карты активации (если она была в комплекте). Оплатите подключенную услугу. Это можно сделать через терминал оплаты. Интернет 4G стоит от 400 рублей до 1400 рублей. Величина абонентской платы за Yota зависит от выбранной скорости: от 512 Кб до 20 Мб. Пополнить баланс можно любым из предложенных на сайте способов : терминал, банкомат, отделения банков, электронные деньги, интернет-банки, при помощи смс и так далее. Для подключения «Йота» к мобильному устройству необходимо скачать данное приложение для Android или iOS, через него подать заявку на получение сим-карты. В течение нескольких дней курьерская служба доставит вам карту и пакет документов. Для операционной системы Windows Phone версии программы пока нет, она в перспективе. Точку доступа (APN) в настройках введите вручную.

В установленном для смартфона приложении можно следить за балансом, менять тариф, заказать себе «красивый» номер, обращаться в службу поддержки. Будьте внимательны – при переезде в другой регион проживания ваш тарифный план поменяется на «Базовый» без интернета и недешевым тарифом. Чтобы избежать этого, купите местный пакет.
Похожие статьи
-
Великая отечественная война Окончательное снятие блокады Ленинграда
Великая Отечественная война - война СССР с Германией и ее союзниками в – годах и с Японией в 1945 году; составная часть Второй мировой войны . С точки зрения руководства нацистской Германии, война с СССР была неизбежна. Коммунистический...
-
Под знаком зодиака Дева, были рождены прославленные люди
Действительное описание — даты календаря 31 августа.Астрологический символ людей родившихся в день 31.08.90 года ›››› Дева (с 22 августа по 23 сентября).Восточный календарь, 1990 год = ››› Белой Металлической Лошади.Стихия знака гороскопа...
-
КВР: расшифровка. Что означает КВР? Какие квр и косгу использовать для госзакупок Квр 243 расшифровка в году
Комбинация КВР - КОСГУ имеет закрытый перечень. Использование иных сочетаний может стать причиной нарушения методологии учета. А значит, и штрафных санкций. Узнайте, как без ошибок увязать КВР и КОСГУ. КВР и КОСГУ по страховым взносам...
-
Значение слова посредник Кто такой посредник
Слово «посредник», наверное, слышали все. Здесь буду говорить о посредниках в торговле. Если вам больше 15 лет, то наверняка вы знаете, что очень редко товары доходят до нас «напрямую» с производства. В 90% случаев между производителем и...
-
Русский консерватизм первой четверти XIX века Идеология консерватизма в 19 веке
Консерватизм возник как непосредственная реак-ция на Великую французскую революцию. В Велико-британии его основоположником стал Эдмунд Бёрк (1729-1797), известный политический деятель и один из самых оригинальных мыслителей своего...
-
Вольфганг Шойбле (Wolfgang Schaeuble) - это Предложение о создании конкурента МВФ
(Wolfgang Schäuble), занимавший в уходящем правительстве пост министра финансов. За его кандидатуру, предложенную главой крупнейшей фракции Христианско-демократического и Христианско-социального союзов (ХДС/ХСС) Фолькером Каудером (Volker...