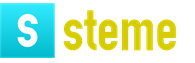Как распечатать реквизиты организации в 1с 8.3. Пример использования общего реквизита
 Добрый день, дорогие мои коллеги. Этим постом хочу открыть серию статей, в которых я буду рассматривать различия в программах Бухгалтерия 8.2 и Бухгалтерия 8.3, и ЗУП 2.5 и ЗУП 3.1 на конкретных примерах.
Добрый день, дорогие мои коллеги. Этим постом хочу открыть серию статей, в которых я буду рассматривать различия в программах Бухгалтерия 8.2 и Бухгалтерия 8.3, и ЗУП 2.5 и ЗУП 3.1 на конкретных примерах.
На программы 1С последнего поколения бухгалтера переходят очень тяжело. Однако вспомним, как трудно было отказаться от программ версии 7.7. Многие до сих пор не могут с ними расстаться. Да, бухгалтерия 7.7 была очень хороша. Очень много она нам позволяла и прощала. Позволяла «рисовать руками» все что хотим и как следствие выше вероятность допустить ошибку в учете.
После перехода на бухгалтерию 8.2 многие бухгалтера с удивлением узнали, что эта программа имеет много возможностей для проверки правильности ведения учета, в ней заложено много шаблонов и помощников, для облегчения нашей с вами нелегкой работы.
И вот появилась программа бухгалтерия 8.3. И мы, партнеры фирмы 1С опять проходим тот же путь: объяснить и показать, что нового и интересного внесли разработчики в функционал программы.
Начиная писать эту статью, я думала, все будет просто. Я выберу несколько документов и операций, которых нет в программе Бухгалтерия 8.2 и постараюсь познакомить вас с ними. Но оказалось, что различий и нововведений очень много. Это просто другая программа.
Итак, начнем. Что самое первое мы вносим в программу? Правильно: сведения о своей собственной организации. Что же нового и интересного в карточке организации предлагают нам разработчики?
Сведения об организации мы можем найти на закладке Главное

Открываем карточку организации. И вот то, чего нет в предыдущих программах бухгалтерии: Заполнить реквизиты по ИНН и Логотип и печать

Рассмотрим каждую из возможностей.
Заполнить реквизиты по ИНН. Эта кнопка есть не только в карточке нашей организации, но и в карточке контрагента. Это очень удобная функция. Вы вводите в окошко только ИНН, и программа сама заполняет все сведения об организации, какие есть в базе ФНС. Т.о. для того, чтобы ввести в программу нового контрагент, надо потратить всего пару минут.
Теперь перейдем к разделу Логотип и печать. По зеленой стрелочке открываем этот раздел. И видим, что в программу можно подгрузить логотип нашей компании, печать и подписи руководителя и гл. бухгалтера.

Давайте загрузим все данные и нажмем на гиперссылку Предварительный просмотр печатной формы «Счет покупателю» внизу.

Оказывается, программа дает нам возможность выставлять счет покупателю факсимильной подписью и печатью. Это удобно, когда надо сначала отправить счет по электронной почте. А оригинал можно привезти потом.

Кроме этого, здесь же есть возможность поменять типовой текст, который в данном случае говорит об условиях поставки товара. А если моя фирма оказывает только услуги? Тогда этот текст надо изменить.
Этот текст меняется в разделе Дополнительные условия для подстановки в счет .

Нам надо выбрать условия Оказания услуг . Здесь же можно создать и свой вариант подстановки текста в счет. Сохраняем все наши изменения и попробуем вывести на печать счет покупателю. Создаем или открываем какой-нибудь счет. И по кнопке Печать выбираем счет на оплату (с печатью и подписями) .

Вот такая красота у нас получилась: и логотип, и печать, и подписи и текст про оказание услуг, а не про поставку товара. В общем все-все-все.

Здесь же сверху есть кнопки, позволяющие сохранить счет в любом удобном для вас формате ну или сразу из программы отправить своему контрагенту:

Вот так-то вот! И это может Бухгалтерия 3.0! Без привлечения дополнительных сил сторонних программистов.
Надеюсь материал был для вас полезен.
Спасибо. До скорых встреч.
Как в программе "1С:Бухгалтерия 8" (ред. 3.0) корректно ввести реквизиты (ИНН, КПП и др.) российских и иностранных контрагентов?
В «1С:Бухгалтерии 8» (ред. 3.0) существует возможность указать страну регистрации контрагента. Страна регистрации - это страна, в которой зарегистрировано головное подразделение контрагента. Страну регистрации в конфигурации можно указать только в том случае, если в информационной базе в разделе Функциональность программы включены Контролируемые сделки (для КОРП версии) или Импортные товары (закладка Запасы ) - см. рис. 1.
Рис. 1. Раздел "Функциональность программы"
После включения одной из указанных опций, в карточке контрагента может быть указана страна регистрации. Для юридических и физических лиц, зарегистрированных в РФ указывается страна регистрации – «Россия». При вводе российских контрагентов для юридических лиц указываются следующие коды:
- ОГРН.

Рис. 2. Ввод реквизитов российских организаций
При вводе индивидуальных предпринимателей, зарегистрированных в РФ указываются следующие коды:
- ОГРНИП.

Рис. 3. Ввод реквизитов российских предпринимателей
Для российских юридических лиц и индивидуальных предпринимателей выполняется контроль правильности ИНН и КПП по данным сервиса npchk.nalog.ru. Если контрагент зарегистрирован за пределами Российской Федерации, то для физических и юридических лиц указываются следующие коды:
- Налоговый номер;
- Регистрационный;

Рис. 4. Ввод реквизитов иностранных контрагентов
Налоговый номер – это налоговый номер, присвоенный налогоплательщику в стране регистрации, аналог ИНН для российских организаций.
Регистрационный номер – это регистрационный номер, присвоенный налогоплательщику в стране регистрации, аналог ОГРН/ОГРНИП для российских организаций.
В том случае, когда иностранная организация встала на учет в налоговую инспекцию в Российской Федерации, ей присваивается ИНН. Причин для постановки на учет может быть несколько: открытие филиала, приобретение имущества на территории РФ, открытие расчетного счета в российском банке. ИНН иностранной организации присваивается единожды и не меняется в течение всего периода деятельности иностранной организации. В том случае, когда иностранная организация получила ИНН по любому из оснований, нужно указать этот ИНН в карточке контрагента.
Для иностранных контрагентов проверка сервисом npchk.nalog.ru не выполняется.
Кто такие Контрагенты? Это юридические или физические лица, являющиеся вашими заказчиками, покупателями или партнерами. У каждого юридического лица имеются реквизиты, т. е. уникальные данные (ИНН, КПП, юридический и фактический адреса), которые принадлежат только этой организации. Вот этими данными и нужно будет заполнять карточку контрагента в программе.
Приступим. Находим слева в меню надпись «Справочники», нажимаем. Перед нами разделы программы, ищем «Покупки и продажи», подраздел «Контрагенты»:
Заходим в раздел. Чтобы было удобно ориентироваться в процессе работы, создадим папки по видам: «Покупатели», «Поставщики» и «Прочее».
Нажимаем на надпись «Создать группу». В выпадающем окошке в поле «Наименование» вводим название группы «Покупатели»:
Аналогичным образом создаем остальные папки «Поставщики» и «Прочее»:
Создадим по одному элементу в каждой папке. Начнем с «Покупатели». Заходим, выбираем «Создать»:
Открывается страница для заполнения. Это карточка контрагента. Верхнее поле, обозначенное желтым цветом, предназначено для автоматического заполнения информации по контрагенту путем ввода ИНН. Это будет работать только при подключенной функции «1С Контрагент».
Мы рассмотрим заполнение вручную. Допустим, нашим покупателем будет являться организация ООО «СТИЛЬ». В поле «Вид контрагента» оставляем Юридическое лицо. В поле «Наименование» вводим название организации. Для удобства поиска обычно вводят СТИЛЬ ООО, т.е. сначала название, а потом организационно правовая форма. Можно оставить просто одно название. Поле «Полное наименование» должно содержать правильное написание названия данной организации – ООО «СТИЛЬ» или с расшифровкой - Общество с ограниченной ответственностью. Эта будет отображаться при печати документов. Поле «Входит в группу» заполняется автоматически. Далее, поля: ИНН, КПП, ОГРН заполняются предоставленными реквизитами данной организации. Очень важный пункт в карточке «Основной банковский счет». Нажмем маленькую кнопочку слева. Перед нами открылись два поля, обязательные к заполнению:
В первое поле необходимо ввести БИК банка, в котором обслуживается организация. Во второе поле вводим номер расчетного счета. Далее пункт «Адрес и телефон». Развернем его:
Здесь заполняются юридический и фактический адреса. Мы видим уведомление, в котором нам предлагают загрузить Адресный классификатор. Это работает только при подключенной функции «1С Контрагенты». Пропускаем. Нажимаем надпись «Заполнить» справа от юридического адреса. Перед нами открывается окошко для ввода необходимых данных. Заполняем и нажимаем ОК:
Строка «Фактический адрес» заполнится автоматически. Если у организации юридический и фактический адреса разные, то необходимо снять соответствующую галочку возле надписи «Фактический адрес совпадает с юридическим адресом» и заполнить вручную. Записать. Аналогично и с полем «Почтовый адрес». В пункт «Дополнительная информация» вы можете прописать какой-либо комментарий. Проверяем, все ли заполнено и нажимаем «Записать» в верхней части.
Все операции в системе 1С производятся с помощью договоров. Договор это универсальный разделитель учета, который указывается практически во всех документах. Переходим на вкладку «Договоры» и нажимаем кнопочку «Создать».
Перед нами открылась страница «Договор (создание)»:
Приступим к заполнению. Первое поле «Вид договора». Так как мы заполняем карточку организации, которая у нас будет покупать что-либо, то нужно выбрать соответствующий вид – «С покупателем». Если изначально указать неправильный вид, то изменить будет проблематично. Следующее поле «Номер договора» говорит само за себя - вводим номер договора. Справа выбираем дату, которой заключен договор. Поле «Наименование» формируется автоматически на основании введенных данных. При необходимости можно поправить и прописать, как нам будет удобно и понятно. Далее развернем и рассмотрим следующие вкладки. «Расчеты». Здесь выбираем в какой валюте будут происходить расчеты с нашим покупателем. В поле «НДС» необходимо выбрать порядок регистрации счет-фактур конкретно по этому договору.
Если нашим покупателем (организацией) предоставлена информация о руководителях, то можно заполнить поля в разделе «Подписи». Это будет отображаться при печати документов. Если этих данных нет, то пропускаем. В разделе «Дополнительная информация» вводится срок действия договора, если он обозначен. Можно оставить поле пустым. И можно выбрать «Вид расчетов». С этим договором мы закончили. Нажимаем «Записать и закрыть». Теперь мы можем увидеть, что у нашего контрагента «СТИЛЬ» появился договор «С покупателем». Обратите внимание на функцию «Использовать как основной». Если мы отметим ее, то данный тип договора будет по умолчанию проставляться в документы:
Помимо договора очень важная вкладка «Банковские счета»:
Здесь видим уже созданный нами счет, который указали на главной вкладке. И, как и в договоре, мы можем отметить функцию «Использовать как основной», для использования этого счета по умолчанию.
Допустим, есть контрагент, у которого два договора: «С поставщиком» и «С покупателем». Один используется более часто, именно этот договор, мы можем отметить основным для упрощения ввода информации.
Во вкладке «Контактные лица» на главной странице прописываются данные лица со стороны контрагента, к которому мы при необходимости сможем обратиться. Это может быть директор, бухгалтер или менеджер:
Здесь же, на вкладке «Адреса» мы можем указать его телефоны и адрес электронной почты для связи. После ввода нажимаем «Записать и закрыть»:
Возвращаемся на страницу с новым контрагентом. Если нажмем ссылку «Еще», будут доступны «Счета расчета с контрагентом»:
Это аналогичный справочник «Счета учета номенклатуры», только для контрагента. Здесь обычно используются 60 и 62 счета.
Ввод покупателя на этом окончен.
Аналогичным образом создадим поставщика - ООО «Эдельвейс». Возвращаемся в папку «Поставщики» и нажимаем «Создать». Весь процесс заполнения данными такой же, как и у Покупателя. Только вид договора будет указываться «С поставщиком»:
Также отмечаем во вкладках «Договоры» и «Банковские счета» настройку «Использовать как основной». С поставщиком разобрались.
Вернемся теперь в папку «Прочее». Здесь заводятся банки, налоговые службы и т.д. Заведем здесь аналогично банк для отображения поступления банковских комиссий:
Для таких контрагентов вид договора необходимо использовать «Прочие»:
Таким образом, контрагент введен в информационную базу, за ним закреплен договор и эти данные будут автоматически использоваться при взаиморасчетах с данным контрагентом.
Каждый пользователь 1С, будь это бухгалтер, менеджер или сотрудник склада, сталкивается с переходом на обновленную версию программы. Зачастую в программе меняется не только интерфейс, но и расположение журналов, добавляются или удаляются какие-либо функции.
Предлагаем вам рассмотреть, как происходит начальный ввод организации и настройка учётной политики в редакция 3.0. Давайте познакомимся с интерфейсом программы. Перед нами начальная страница:
Здесь отображается дата и некоторый набор ссылок для быстрых переходов в журналы или в отчёты. Пока мы ничего трогать не будем, так как нас интересует, как в этой редакции 1С вводить организацию. Познакомимся с меню программы. Оно располагается слева на желтом фоне.Здесь мы видим вкладки, которые рассортированы по разделам учёта.
Очень просто находить нужную функцию, если знать к какому разделу она относится.
Например, если нужно что-то продать, нажимаем на вкладку «Продажи». Здесь расположены журналы документов связанные с продажами:
Счета покупателей,
Реализации,
Оказания услуг,
Счета-фактур,
Отчёты о продажах
Вернемся к нашей теме - ввод организации. Организации должны располагаться на вкладке «Справочники». Перейдем в него:
Нажмём на неё. На экране появится маленькое окошко с двумя настройками. Нам нужно выбрать «Настройка навигации»:
Нажимаем. На экране появляется окно «Настройка панели навигации». В левой части находим пункт «Организации». По структуре мы можем увидеть, что это пункт относится к разделу «Предприятие» и содержит все необходимые настройки учёта организации.
Выбираем «Предприятие» и перетаскиваем его в правую часть клавишей «Добавить». Жмём ОК:
После того, как мы применили новые настройки, можем увидеть раздел «Предприятие» и в нём необходимый нам подраздел «Организации»:
Заходим в него и нажимаем кнопочку «Создать». Программа предлагает нам выбрать кто мы: юридическое лицо или индивидуальный предприниматель:
Мы рассмотрим заполнение как Юридическое лицо.
Выбираем. На следующей странице программа также предлагает сделать выбор, какую систему налогообложения мы будем использовать. Давайте выберем самую распространённую: «Общая система».
Попадаем на страницу создания организации.
Первое поле «Автоматическое заполнение реквизитов по ИНН» будет работать если у вас подключён сервис 1С:Контрагент . У нас он не подключён, поэтому будем заполнять реквизиты вручную.
Следующее поле «Сокращенное наименование». Введенное здесь название организации будет печататься на документах.
К примеру, пропишем здесь ООО «УК «Чистый дом».
В поле «Полное наименование» вводится название нашей организации без сокращений: Общество с ограниченной ответственностью «Управляющая компания «Чистый дом». Оно отображается в отчётности.
Поле «Наименование в программе» мы можем заполнить кратко – Чистый дом, ни в каких отчётах и печатных формах оно отображаться не будет. Это наименование, которое будет видеть пользователь.
Также есть поле «Префикс». Пропишем здесь «УК». Оно используется для нумерации документов по данной организации, т.е. в списке документов нам будет понятно, к какой организации относится данный документ:
Следующий пункт «Основной банковский счет». Развернем его путем нажатия на кнопочку слева от надписи. Здесь необходимо ввести БИК нашего обслуживающего банка и номер расчётного счета:
Разворачиваем пункт «Адрес и телефон». Здесь нам программа предлагает автоматически загрузить данные. Пропускаем.
Следующие пункты заполнения юридического, фактического и почтового адреса. Нажимаем ссылку «Заполнить» справа. Откроется окно для ввода информации:
Заполняем. Нажимаем ОК.
Если все адреса у организации одинаковые, то галочки везде оставляем. Если адреса разные, снимаем галочки и делаем заполнение вручную. Поля «Контактный телефон», «Факс» и «Е-mail» заполняете по желанию.
Следующий пункт «Подписи». Здесь вводятся имена ответственных лиц организации, которые используются при подписи документов. Эти данные отображаются в печатных формах.
Смотрим следующий пункт «Логотип и печать». В программе имеется возможность печатать документы с логотипом, факсимильной печатью и факсимильной подписью:
Рассмотрим, как это работает.
Имеется встроенная инструкция, которую можно распечатать и исследовать:
Также можно заранее подготовить подписи и печать и загрузить в одноименные ячейки программы. Можно предварительно посмотреть печатную форму нажав на соответствующую ссылку:
Перейдем к следующему пункту «Налоговая инспекция». Здесь нужно заполнить всё так, как указано в документах вашей организации:
Остальные разделы «Пенсионный фонд», «Фонд социального страхования», «Коды статистики» заполняются из учредительной документации вашей организации. Нажимаем «Записать». Организация готова к работе.
Осталось только указать учётную политику организации. Нажимаем вверху ссылку «Учетная политика»:
Перед нами список учётных политик по годам. Желательно, на каждый рабочий год создавать новую. Давайте посмотрим, что она из себя представляет:
Видим период её использования и различные настройки. Сейчас ничего трогать не будем, так как действуют настройки по умолчанию.
Общий реквизит – это реквизит, добавляемый к нескольким объектам конфигурации, и так же может использоваться как составная часть специального механизма разделения данных:
- Общий реквизит для нескольких объектов. Реквизит, который присутствует в нескольких объектах конфигурации, в которых этот реквизит сохраняет свой смысл и тип. Пример такого использования: Реквизит "Организация" в документах регламентированного учета в прикладном решении
- Общий реквизит как составная часть специального механизма разделения данных. Этот механизм позволяет разделить на отдельные части работу прикладного решения и все хранимые данные. При этом у общего реквизита включается разделение данных.
Пример такого использования: В одной физической информационной базе независимо работают различные "владельцы" данных, при этом каждому пользователю такого прикладного решения будут доступны только его данные
Cвойство "Разделение данных" общего реквизита
Если это свойство установлено в значение "Не использовать", то созданный объект конфигурации будет использоваться только как реквизит, входящий в состав нескольких объектов конфигурации.Если свойство установлено в значение "Разделять", общий реквизит будет использоваться в качестве разделителя данных
Состав объектов
Свойство "Состав" общего реквизита, определяет список объектов конфигурации, в состав которых входит данный общий реквизит.Если свойство "Автоиспользование" установлено в значение "Не использовать", автоматического добавления реквизита происходить не будет, а для выбора объектов, в состав которых необходимо включить общий реквизит, следует воспользоваться свойством "Состав".
Так же, свойством "Состав" следует воспользоваться, если при автоматическом использовании общего реквизита существуют объекты, в составе которых общий реквизит не должен присутствовать.
Использование общего реквизита
Для каждого объекта конфигурации колонка Использование может принимать одно из трех значений:- Автоматически – означает, что назначение объекта конфигурации общему реквизиту зависит от значения свойства "Автоиспользование"
- Использовать - означает, что объект конфигурации входит в состав общего реквизита
- Не использовать - означает, что объект конфигурации не входит в состав общего реквизита
Объекты конфигурации
В состав общего реквизита (не находящегося в режиме разделения данных) могут входить следующие объекты конфигурации:- Справочники
- Документы
- Журналы документов
- Планы видов характеристик
- Планы видов расчета
- Бизнес-процессы
- Задачи
- Регистры сведений
- Регистры накопления
- Регистры бухгалтерии
- Планы обмена
- Внешние источники данных
Особенности
При записи документа общему реквизиту журнала присваивается значение общего реквизита документа или значение NULL, если документ не входит в состав общего реквизитаОбщий реквизит может использоваться в ограничениях доступа к данным. Включать внешние источники данных в состав общего реквизита имеет смысл в том случае, когда общий реквизит является разделителем.
СОВЕТ! Не следует использовать общие реквизиты для описания данных, которые являются частью бизнес-логики конкретных объектов.
Похожие статьи
-
Великая отечественная война Окончательное снятие блокады Ленинграда
Великая Отечественная война - война СССР с Германией и ее союзниками в – годах и с Японией в 1945 году; составная часть Второй мировой войны . С точки зрения руководства нацистской Германии, война с СССР была неизбежна. Коммунистический...
-
Под знаком зодиака Дева, были рождены прославленные люди
Действительное описание — даты календаря 31 августа.Астрологический символ людей родившихся в день 31.08.90 года ›››› Дева (с 22 августа по 23 сентября).Восточный календарь, 1990 год = ››› Белой Металлической Лошади.Стихия знака гороскопа...
-
КВР: расшифровка. Что означает КВР? Какие квр и косгу использовать для госзакупок Квр 243 расшифровка в году
Комбинация КВР - КОСГУ имеет закрытый перечень. Использование иных сочетаний может стать причиной нарушения методологии учета. А значит, и штрафных санкций. Узнайте, как без ошибок увязать КВР и КОСГУ. КВР и КОСГУ по страховым взносам...
-
Значение слова посредник Кто такой посредник
Слово «посредник», наверное, слышали все. Здесь буду говорить о посредниках в торговле. Если вам больше 15 лет, то наверняка вы знаете, что очень редко товары доходят до нас «напрямую» с производства. В 90% случаев между производителем и...
-
Русский консерватизм первой четверти XIX века Идеология консерватизма в 19 веке
Консерватизм возник как непосредственная реак-ция на Великую французскую революцию. В Велико-британии его основоположником стал Эдмунд Бёрк (1729-1797), известный политический деятель и один из самых оригинальных мыслителей своего...
-
Вольфганг Шойбле (Wolfgang Schaeuble) - это Предложение о создании конкурента МВФ
(Wolfgang Schäuble), занимавший в уходящем правительстве пост министра финансов. За его кандидатуру, предложенную главой крупнейшей фракции Христианско-демократического и Христианско-социального союзов (ХДС/ХСС) Фолькером Каудером (Volker...